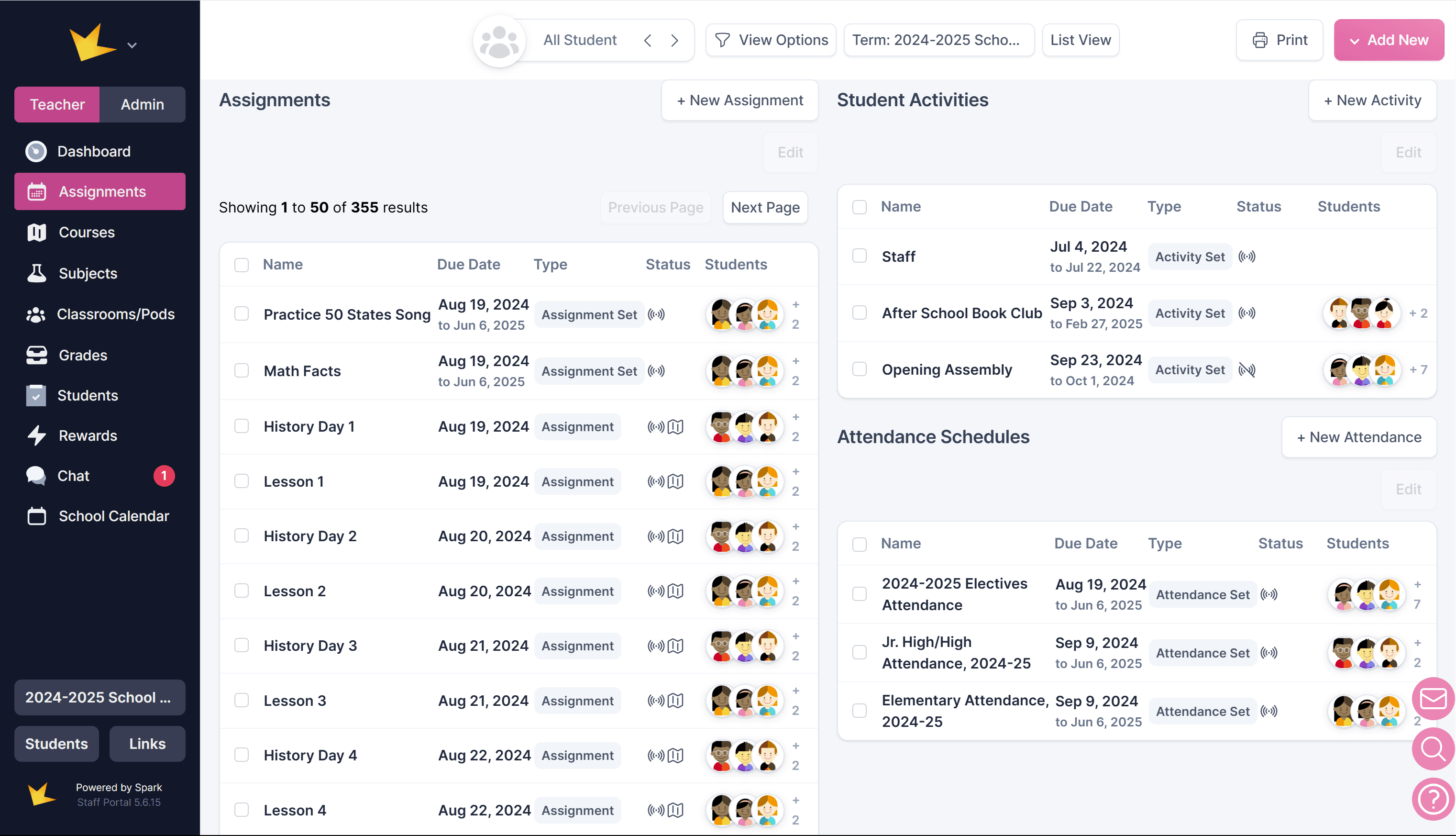- Help
- Assignments
Assignment Calendar
In this guide, you will learn
- How to access the assignment calendar
- How to manage the information on your assignment calendar
- How to customize and navigate the assignment calendar
Accessing the Assignment Calendar
The Assignment Calendar is a central tool for managing assignments, goals, activities, and attendance. You can access the Assignment Calendar in the following ways:
- Left Navigation Bar: Go to Assignments in the left navigation panel.
- Classroom: In your classroom, access it under the Assignments tab.
Managing the Information on the Assignment Calendar
Once you’re in the Assignment Calendar, you can manage various tasks related to assignments, goals, activities, and attendance. Here’s an overview of what you can do:
- Create and Edit Assignments, Assignment Sets, and Goals
- Modify Assignments, Sets, and Goals
- Print Assignments, Sets, and Goals
- Create Activities
- Manage Student Submissions
- Record Attendance
View other help pages for more information about these tasks.
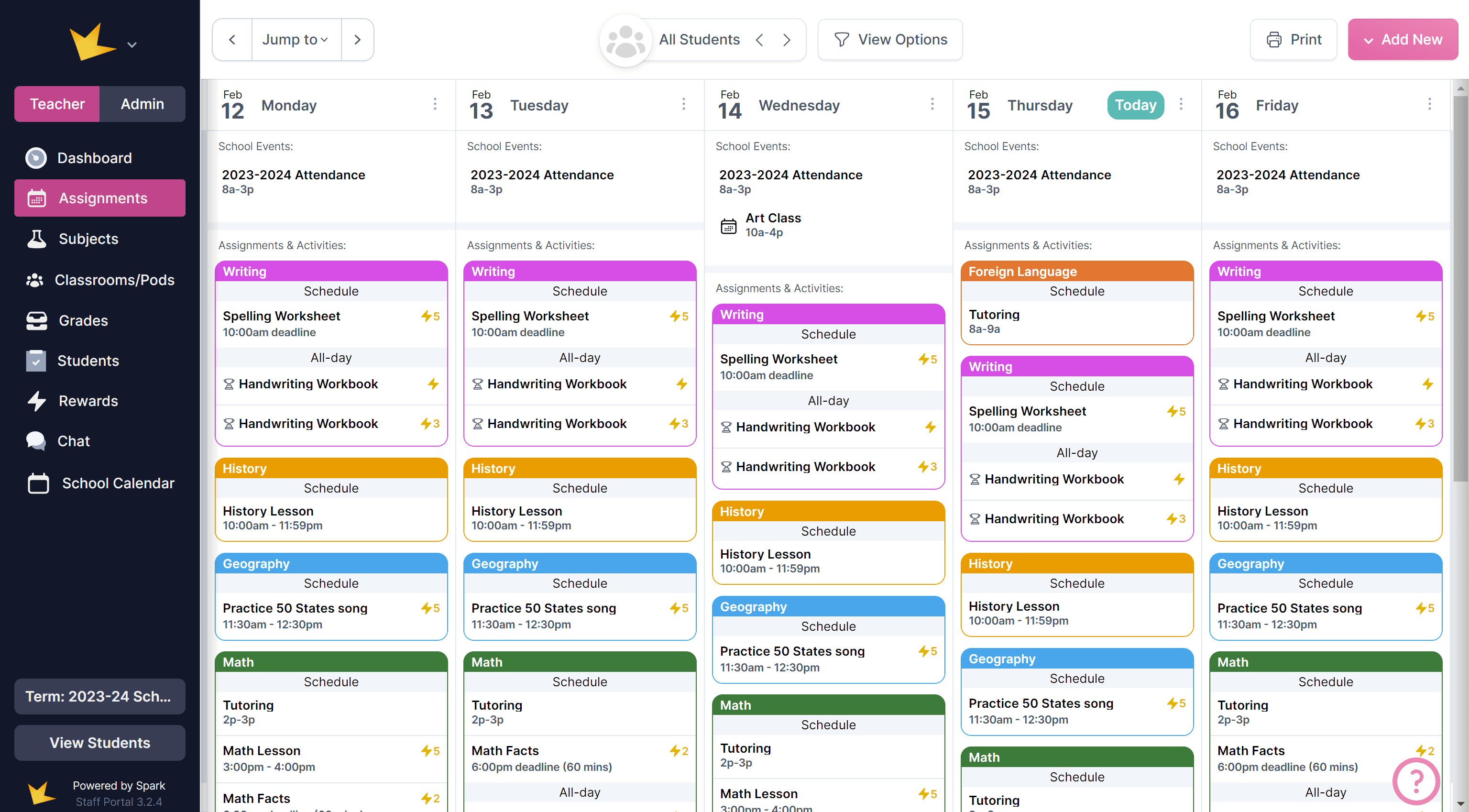
Modifying Assignments and Goals
You can modify assignments and goals directly on the assignment calendar.
- Edit via Right-Click: Right-click on an assignment to access editing options such as Edit, Copy, Shift, or Delete.
- Drag-and-Drop: Drag the assignment to another date to reschedule it.
- Bulk Editing via List View: Change to the List View via the button at the top of the page and select many assignments to edit at once.
Managing Student Submissions
The assignment calendar provides a convenient location to quickly monitor your students' assignment and goal progress.
- Go to the Calendar and ensure that the View Option "Show Submissions" is checked. This will display a list of all students given an assignment or goal, and their status with that assignment or goal.
- Check the assignment status based on the color of the submission symbol next to the student's name:
- Empty or gray: Assignment is still incomplete.
- Yellow: Submission is awaiting your review.
- Green: Assignment is submitted and approved.
- Purple: The assignment was marked for redo.
- Gray N/A: The assignment was excused.
- Goals will have a circle showing the progress percentage, with the color indicating the status of the goal submission (see above).
- Click on any of these symbols to open the submission modal. Here, you can leave feedback, approve the submission, or request a redo.
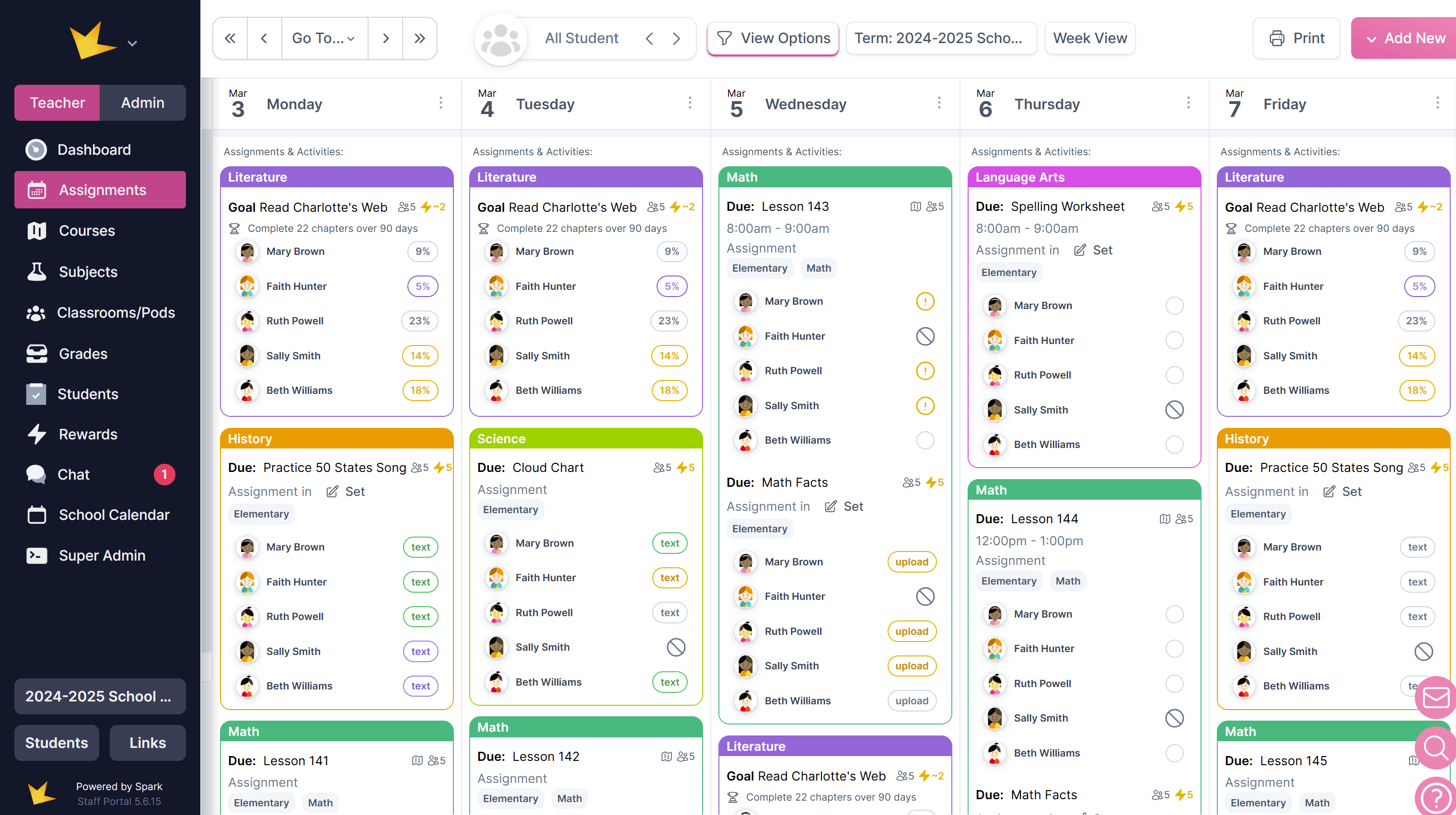
Recording Attendance
You can keep attendance for any event, activity, or general attendance schedule needed directly on the assignment calendar. Simply find the day and attendance event, click on the red Take Attendance section, and record attendance for that event as usual.
General attendance and event attendance schedules will appear at the top of the assignment calendar. Class activities that require attendance will be interspersed with assignments, depending on the time for which they were set.
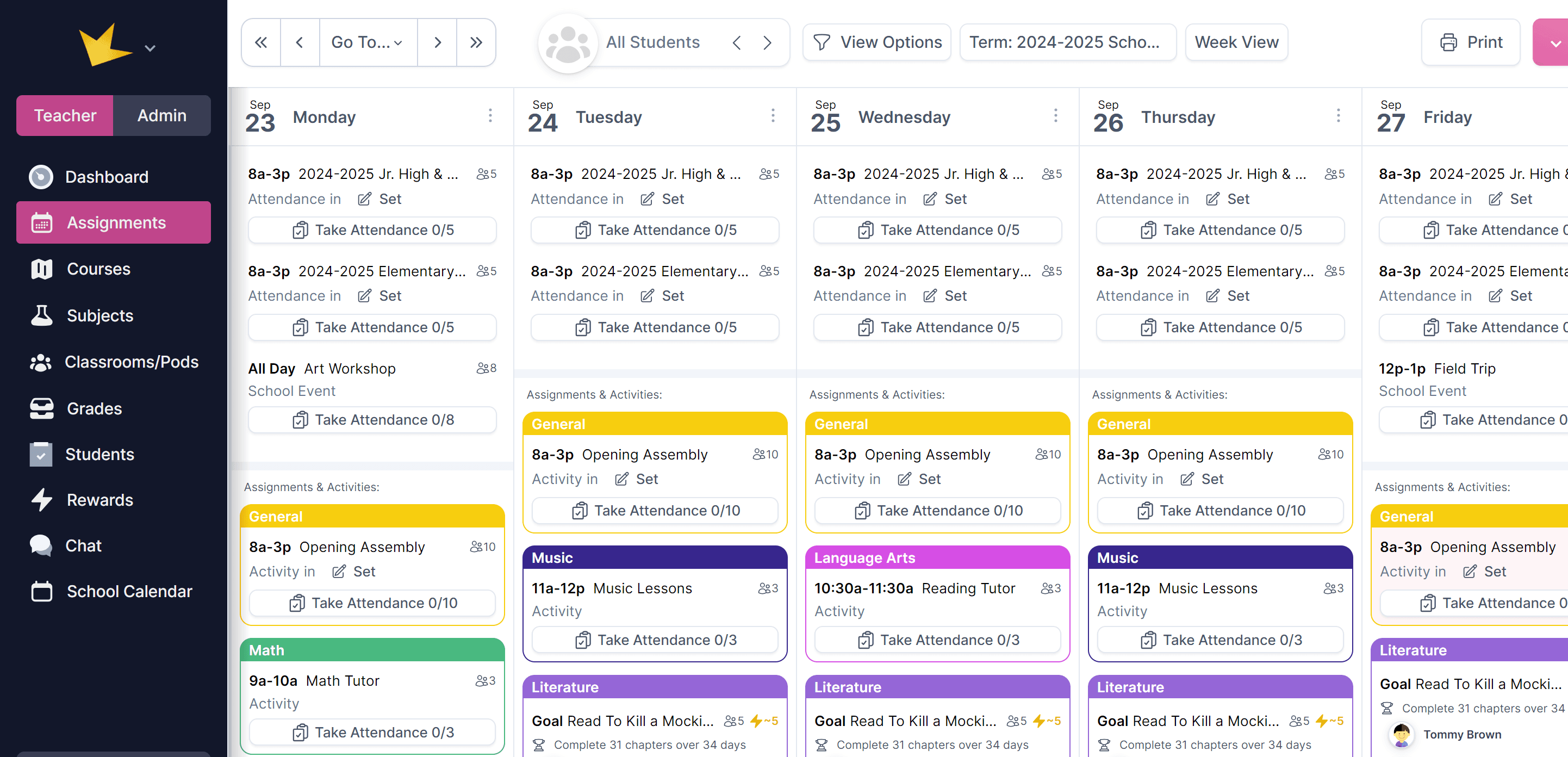
Customizing and Navigating Your Assignment Calendar
Here’s how to filter, sort, and customize the information on your calendar:
View Options
The View Options dropdown allows you to customize how the Assignment Calendar looks and which assignments are visible.
- Filters: You can filter by classroom, subject, course, or student. Adding a filter will show only assignments and activities within that category.
- Quick Views: These options group assignments by category and determine how much information is displayed. For example, Subject+ groups assignments by subject and shows all details, while Simple shows a basic list.
- Group By: Choose whether to group assignments by classroom, course, or subject.
- More Options: Customize your view further to display the specific information you need.
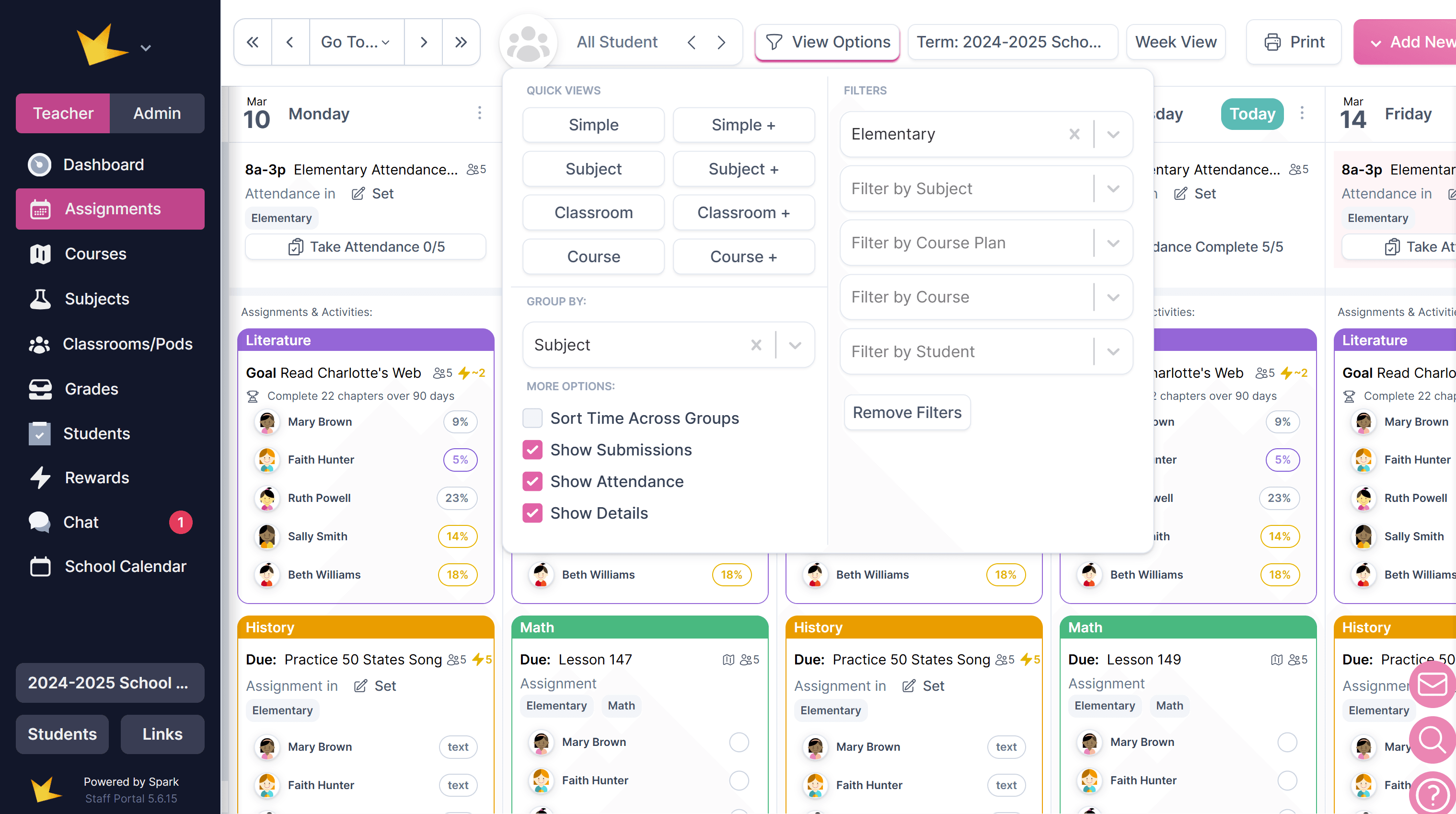
"Go To" Buttons
To jump between weeks and months in your calendar, use the Go To dropdown and arrows at the top of the page.
Term Dropdown
Your assignment calendar will display the term currently active in your Spark platform. You can switch to view other terms using the Term dropdown at the top of the page. If assignments are not appearing on the calendar, it may be due to an incorrect term being selected.
Week View/List View
Assignments, activities, and attendance can be viewed in the calendar format (Week View) or in a list (List View). To switch between these views, use the Week View/List View button at the top of the page.