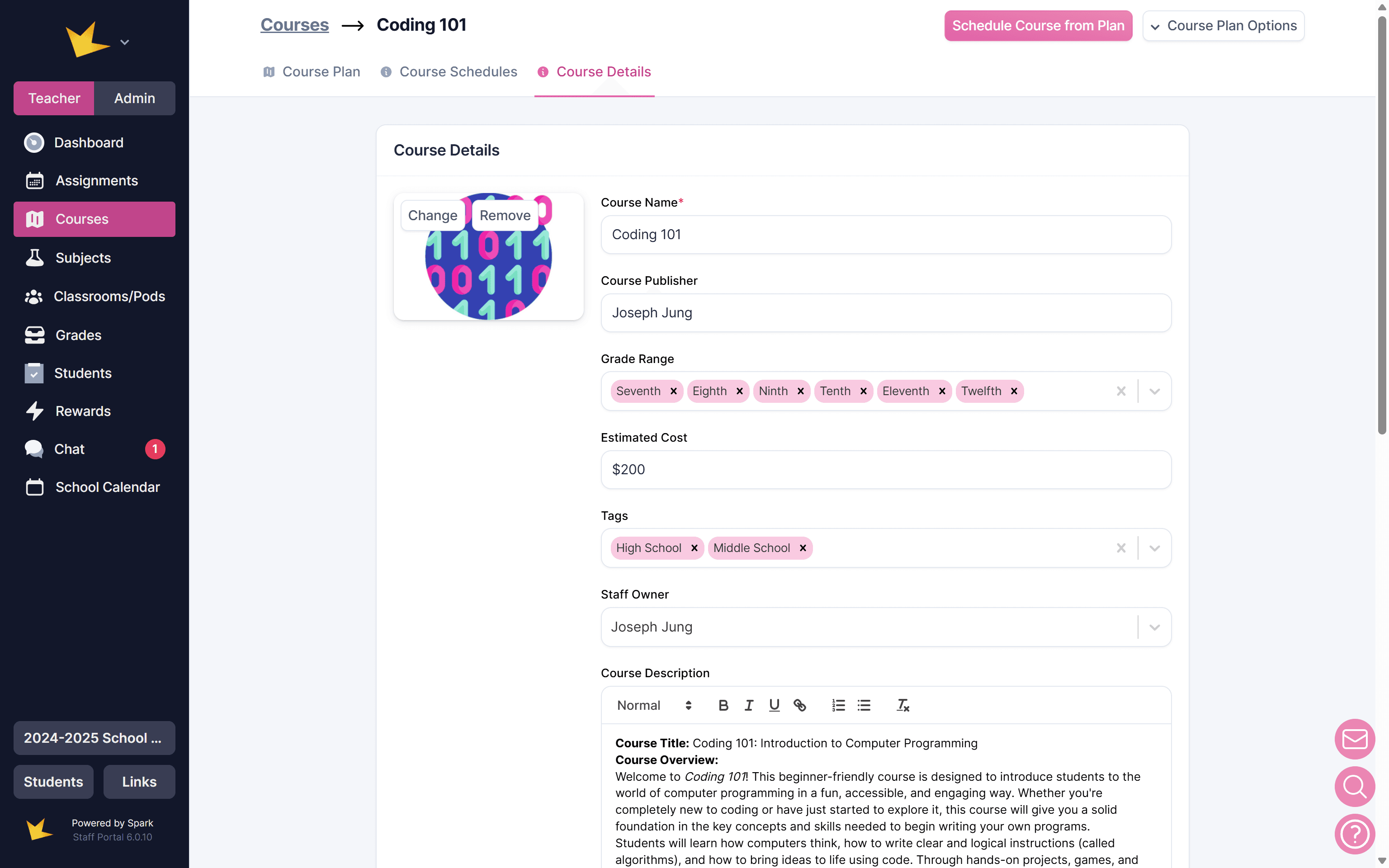- Help
- Courses
Course Plans
In this guide, you will learn
- How to create a course plan
- How to create assignments within the plan
- How to create a gradebook for the course
- How to add details about your course
Creating a Course Plan
A Course Plan serves as a template for a course, including all assignments, quizzes, tests, lesson plans, and any necessary materials for a specific subject. It is not assigned to students initially, but can be scheduled to provide a structured timeline for student assignments and assessments.
To get started:
- Go to Courses in the left navigation bar, or to the Courses tab in your classroom.
- Click + Add New Course Plan.
- Name your course and upload an optional image.
- Click Create Course to open the Course Plan, where you can add assignments and details.
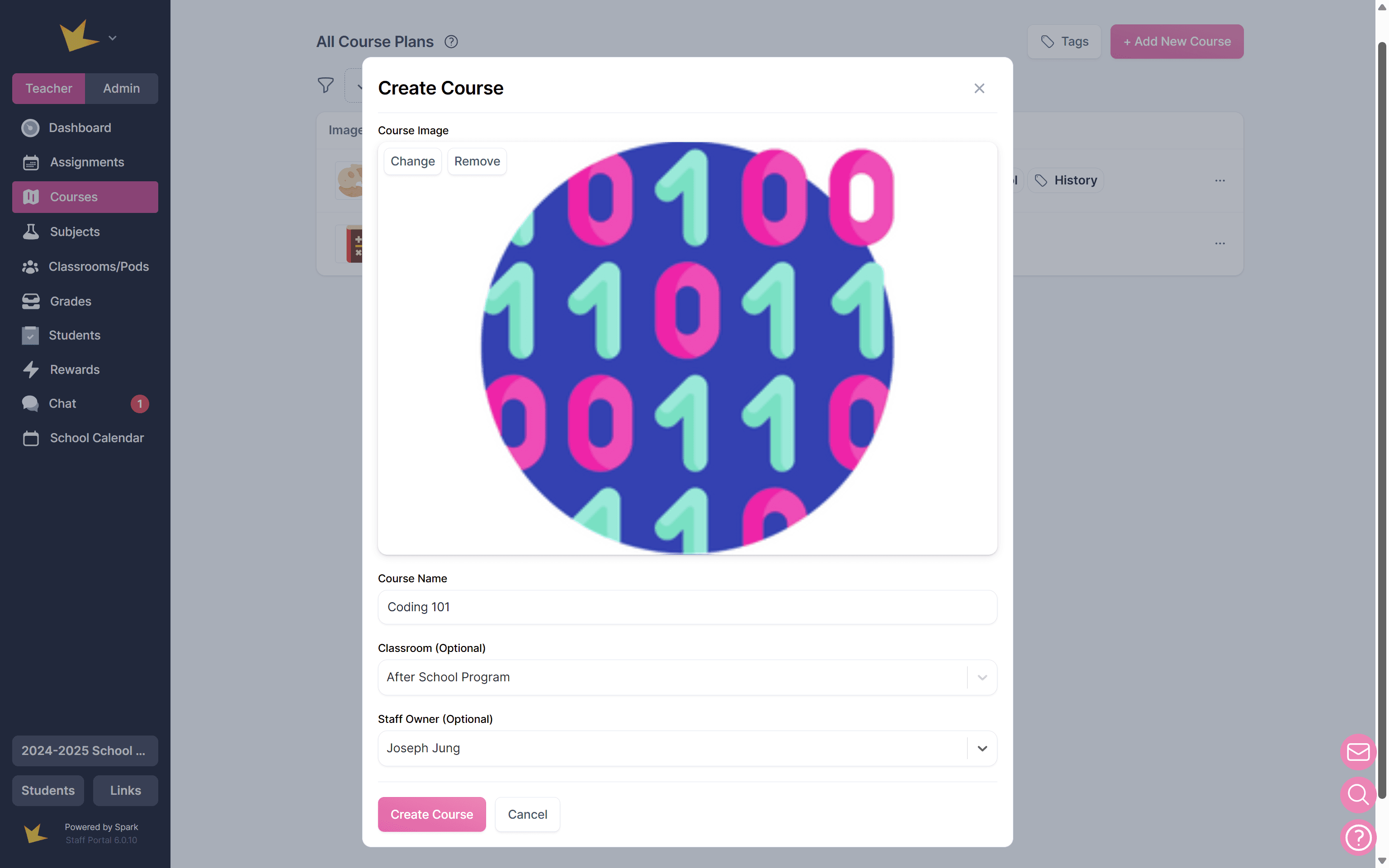
Creating Assignments
After creating your course, follow these steps to add assignments:
1. Set Up Your Course Timeline
- Click the Week/Day button to define the number of weeks and days per week for your course. You can adjust this anytime.
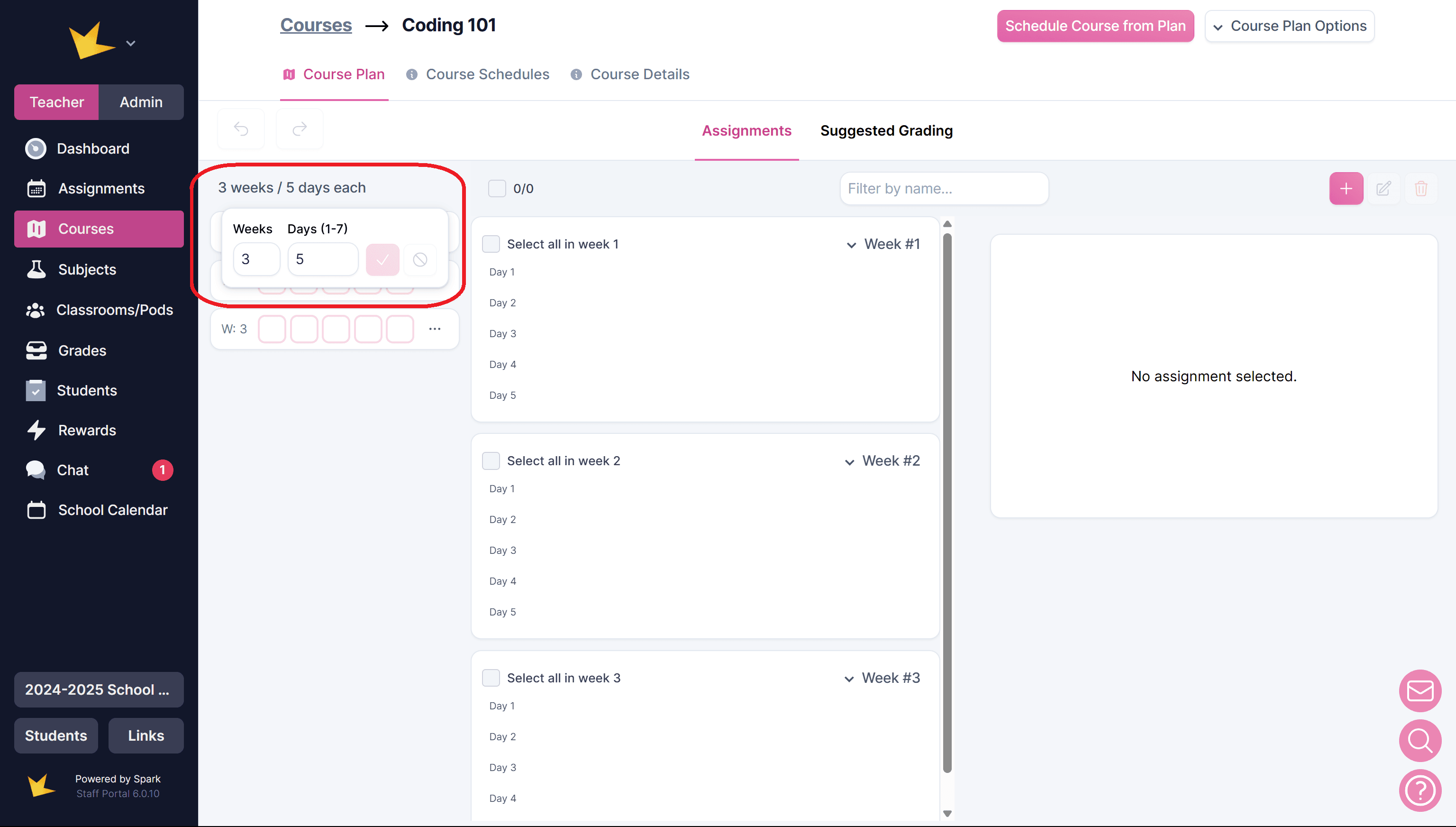
2. Add Assignments
- Option 1: Add from the Left Column – Click the + icon inside the square for a specific week/day, then select + Add Assignment.
- Option 2: Add from the Middle Column – Hover next to the day you want to add an assignment, then click + Assignment to create a new task. Enter details in the right column.
- Option 3: Bulk Create Assignments – Click + Assignment at the top of the middle column, enter assignment names, days/weeks, student response type, and grading settings. Click Create to automatically populate the assignments.
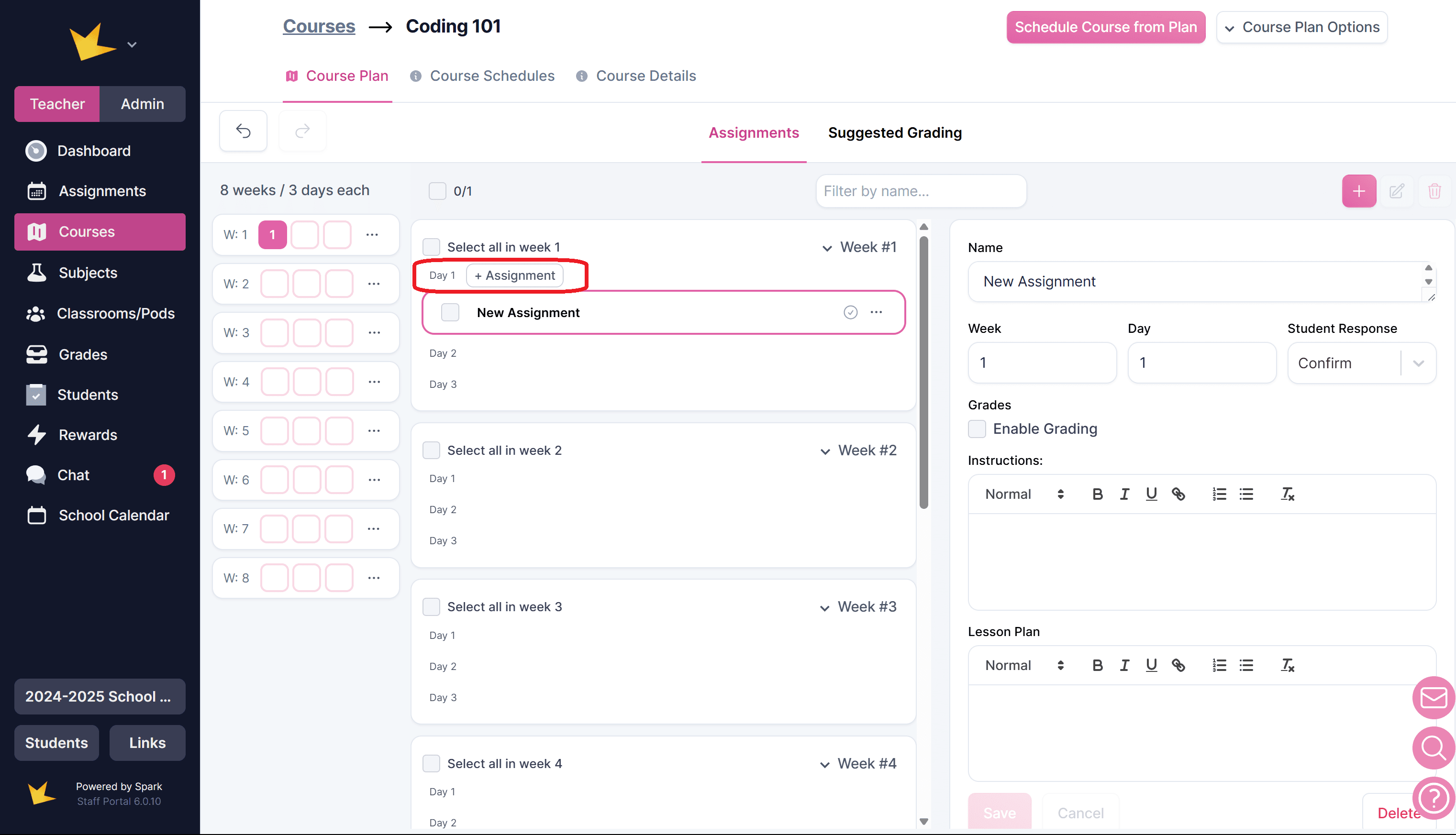
3. Add Instructions, Attachments and Links
After creating assignments, you can edit them individually to add instructions, lesson plans, attachments, or links.
- Instructions: In the right column, when editing an assignment, you can enter specific instructions to clarify what students need to do. The student will view these instructions in the assignment.
- Lesson Plans: Use the Lesson Plan field to write your personal plans for the assignment. Students will not be able to view these.
- Attachments: To attach documents, click Upload Files at the bottom of the assignment details section. Select the document from your computer and it will be linked to the assignment.
- Links: Click on the assignment, then click Add Link in the assignment details section. Enter the link name (what the student will see) and the URL. Click + Add to save the link.
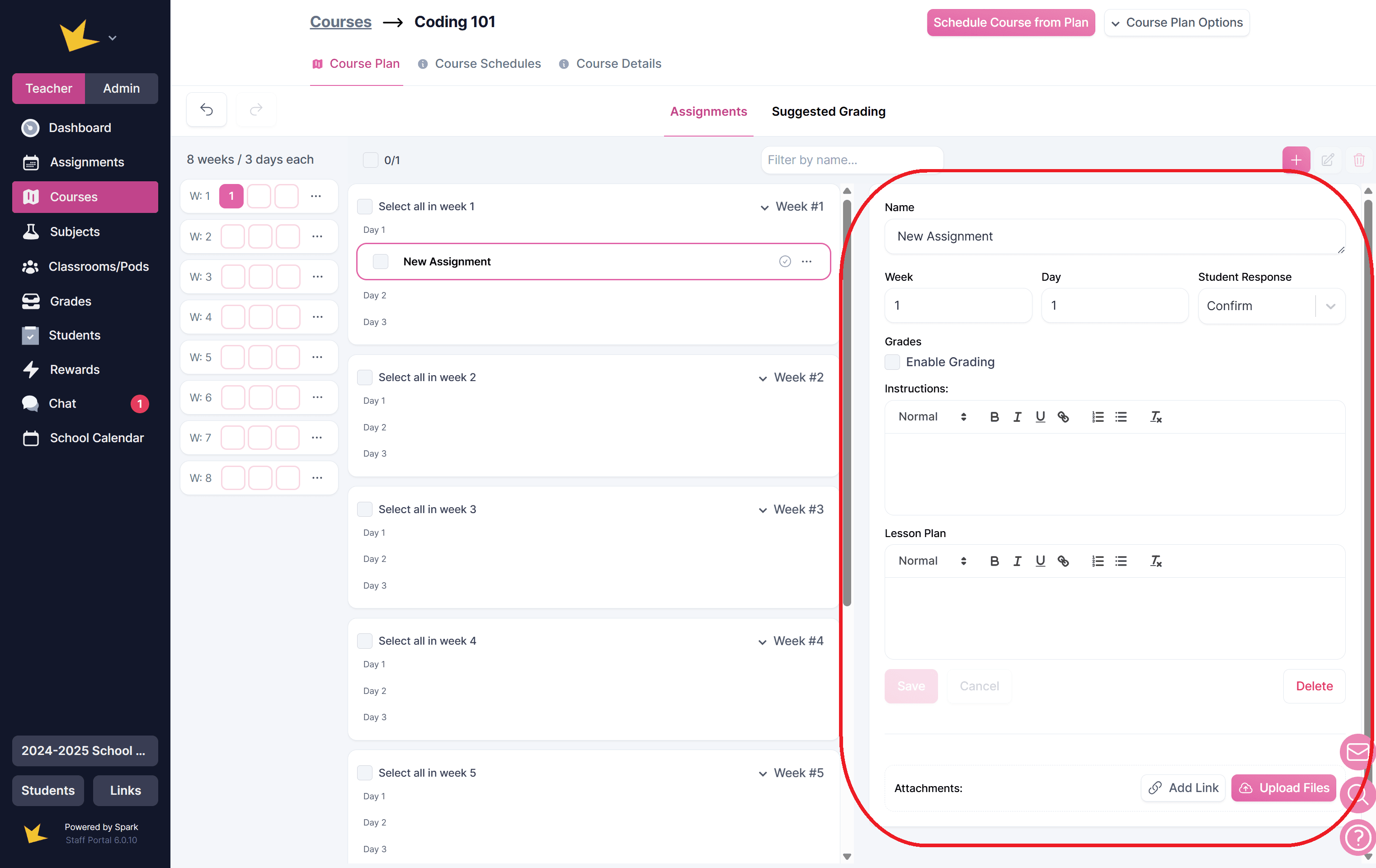
Creating a Gradebook
Each course can have a gradebook automatically set up for it, with all the assignments, test, and quizzes included. The gradebook is created once the course is scheduled. For more information on scheduling a course, see the help doc, Course Schedules.
To create a gradebook for your course plan:
1. Enable Grading: For assignments that will be graded, check the Enable Grading box in the assignment details. This will automatically add the assignment to the gradebook when the course is scheduled.
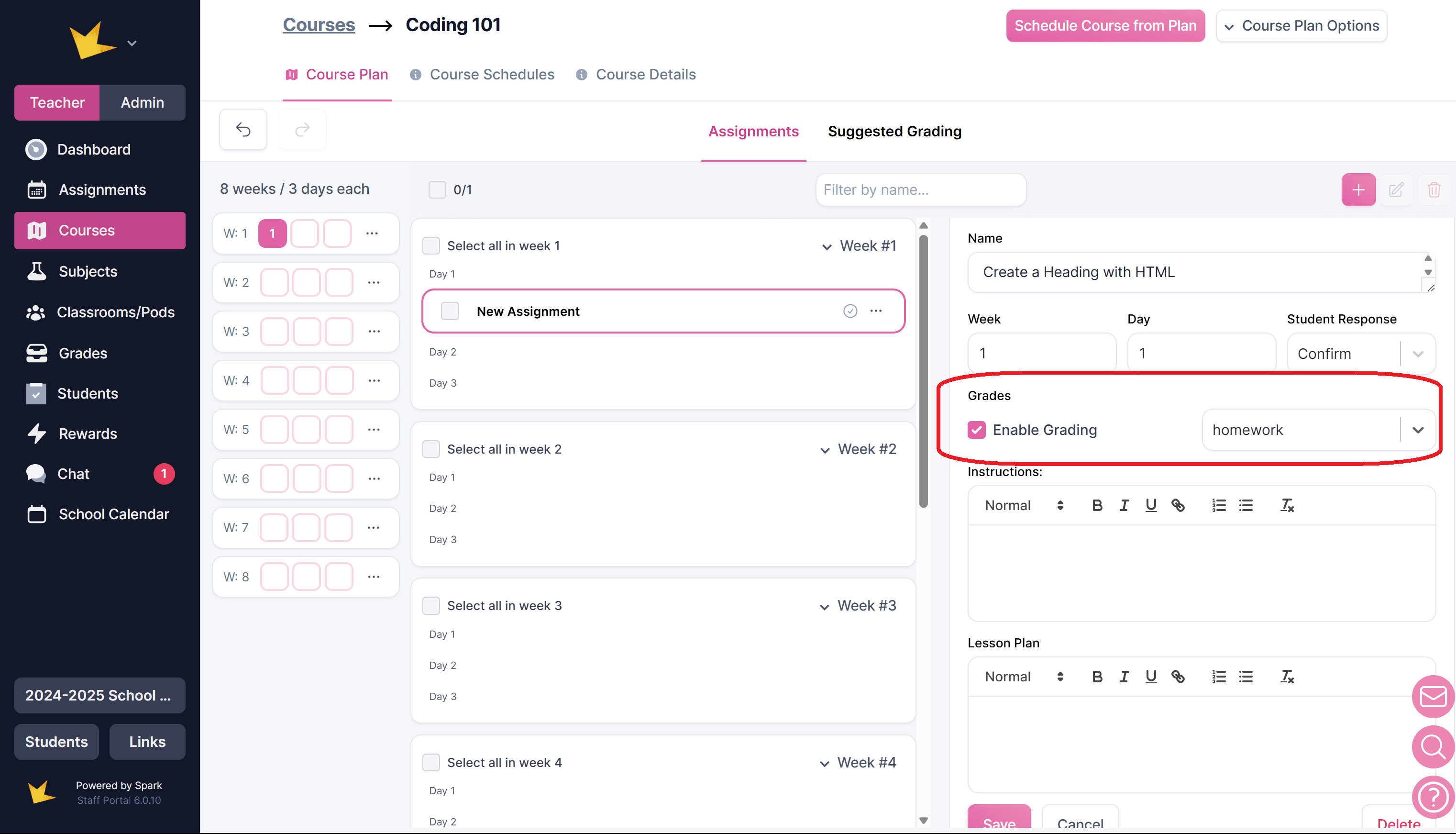
2. Customize Grade Scales: In the Course Plan, go to the Suggested Grading tab to customize the grade scale and weight categories for the course's gradebook.
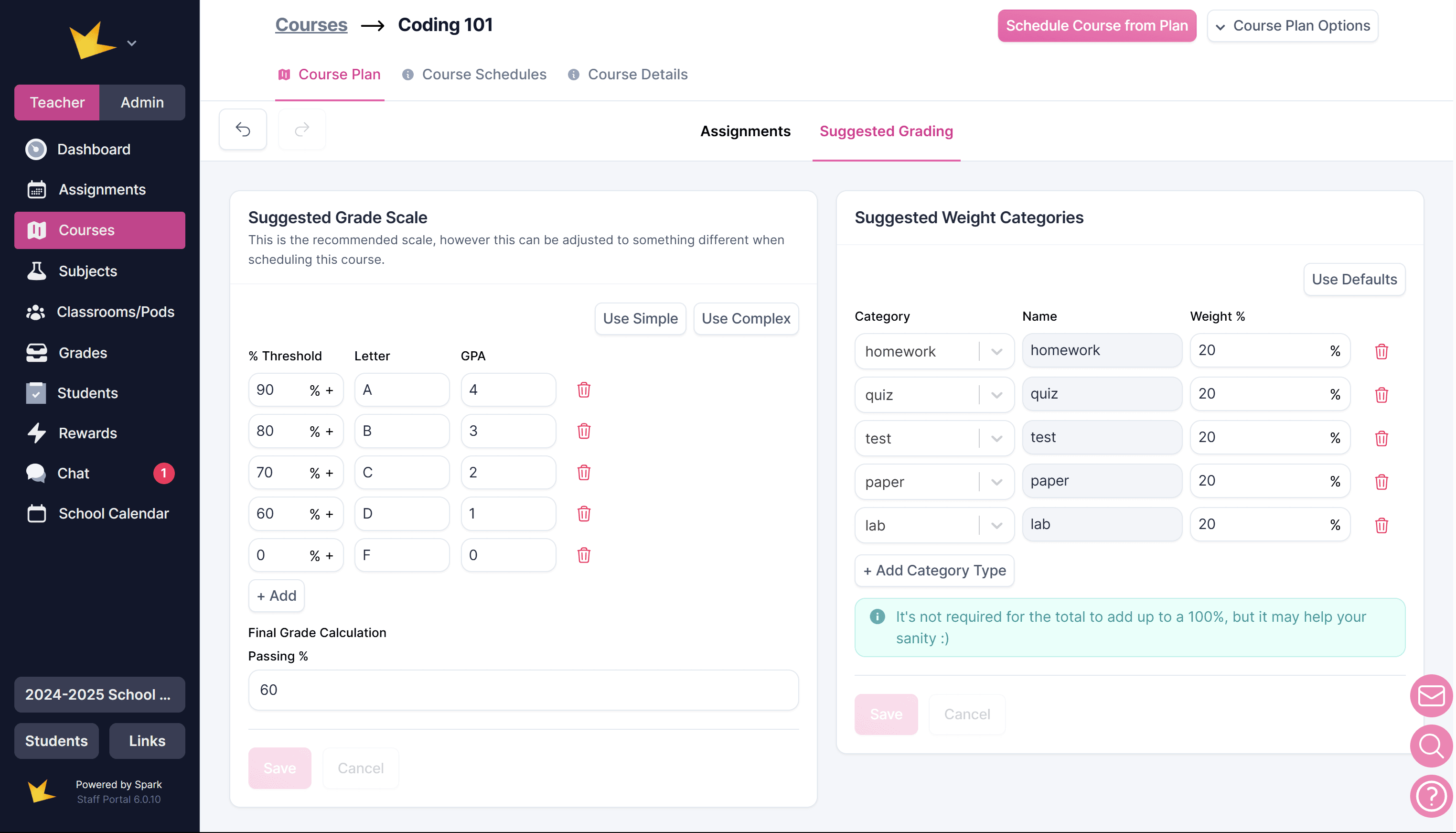
3. Create a Gradebook: When scheduling the course, select or create a gradebook. All assignments that had grading enabled will automatically be entered in the gradebook that you select.
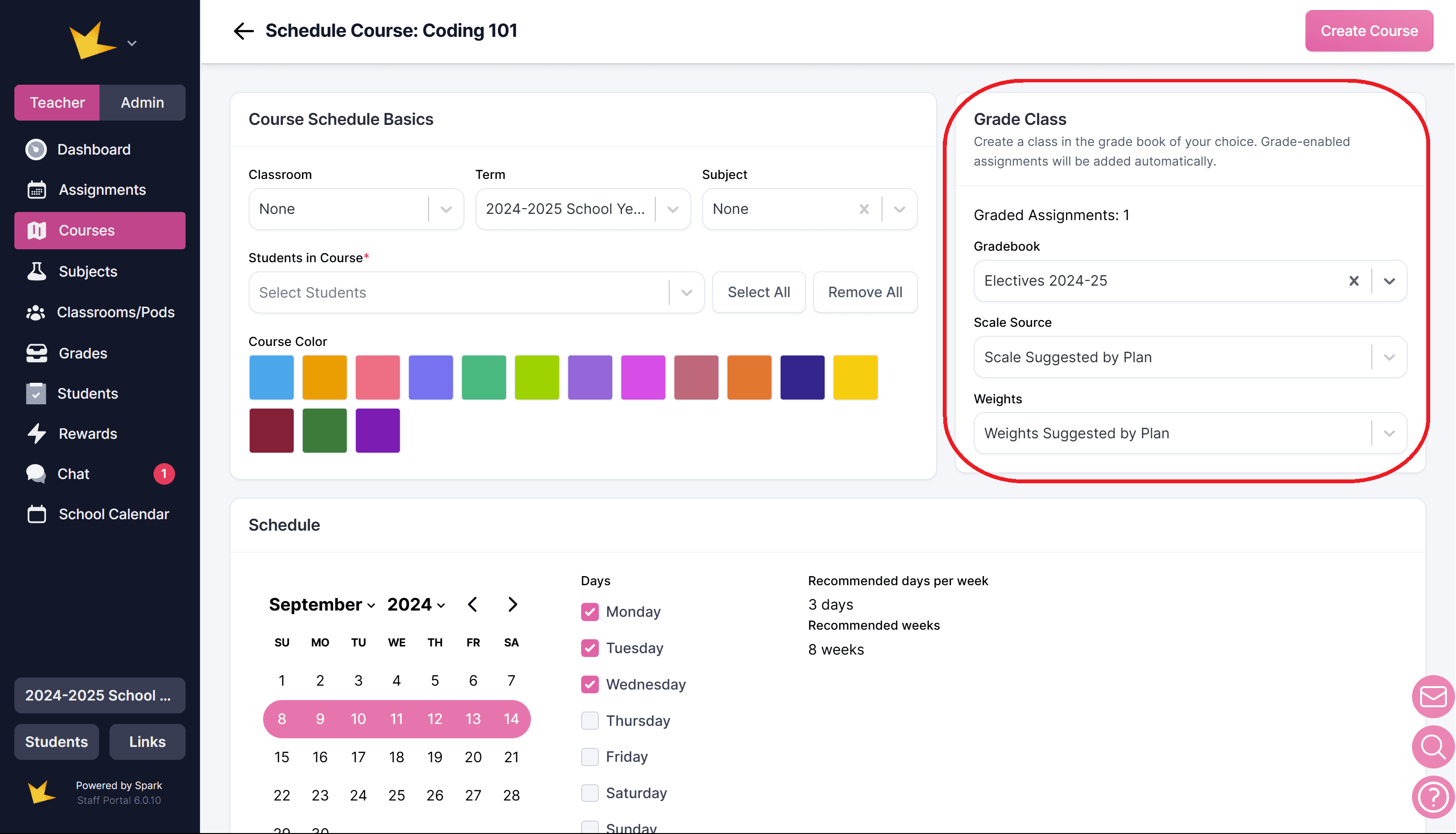
Adding Course Details
In the Course Details tab within the Course Plan, you can add key details about the course to help teachers implement it effectively. This includes:
- Publisher: The source of the course materials.
- Grade range: The grade level(s) the course is for.
- Estimated cost: The expected cost for course materials.
- Additional details: Any extra information teachers may need to know for course execution.