- Help
- Guardians & Families
Guardian Portal Access
In this guide, you will learn
- How to grant guardians access to the guardian portal
- What guardians can do in their portal
- How to post important information in guardian portals
Guardian Portal Access
Granting Portal Access
- After creating the guardian, go to the Portal Access tab.
- In the Spark User Access section, invite the guardian using either their Username or Email.
- Choose whether to send the invitation email immediately or later.
- Click Save to finalize the access invitation.
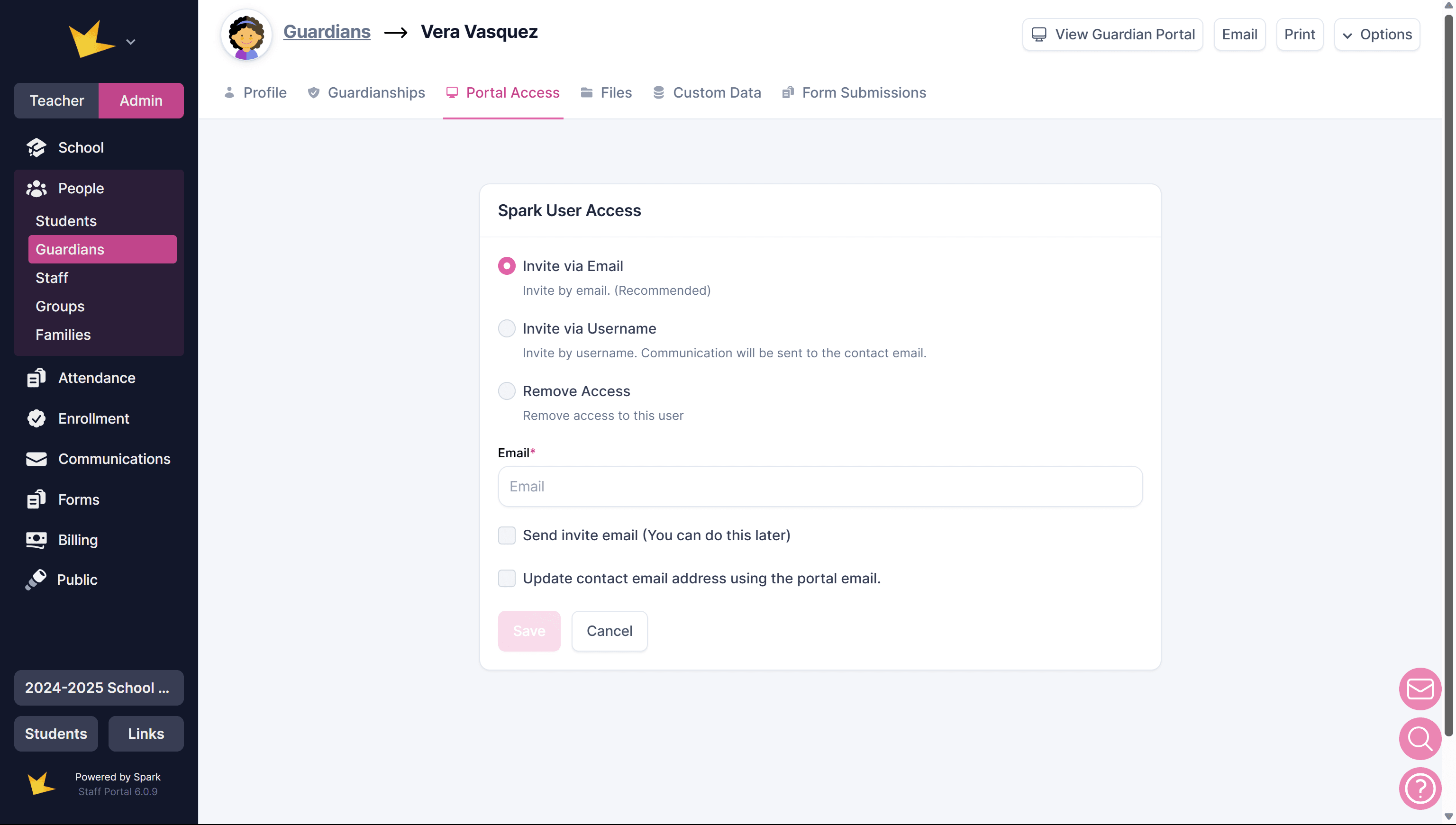
Invitation Acceptance
- The guardian must accept the email invitation to access your Spark school.
- Once accepted, they can log in to the Spark portal and perform tasks according to their assigned permissions.
Logging In to the Spark Platform
Once a guardian has accepted the invitation to the Spark portal, they can log in at any time from www.sparkyourschool.com.
Guardian Portal Features
Guardians can use the portal to:
- View student assignments, submissions, and teacher feedback (cannot edit).
- Track school events and activities.
- Chat with teachers, admin, and students.
- Download or pay invoices (online payments through Stripe integration).
- Submit forms.
- View announcements, class files, and grade/attendance reports.
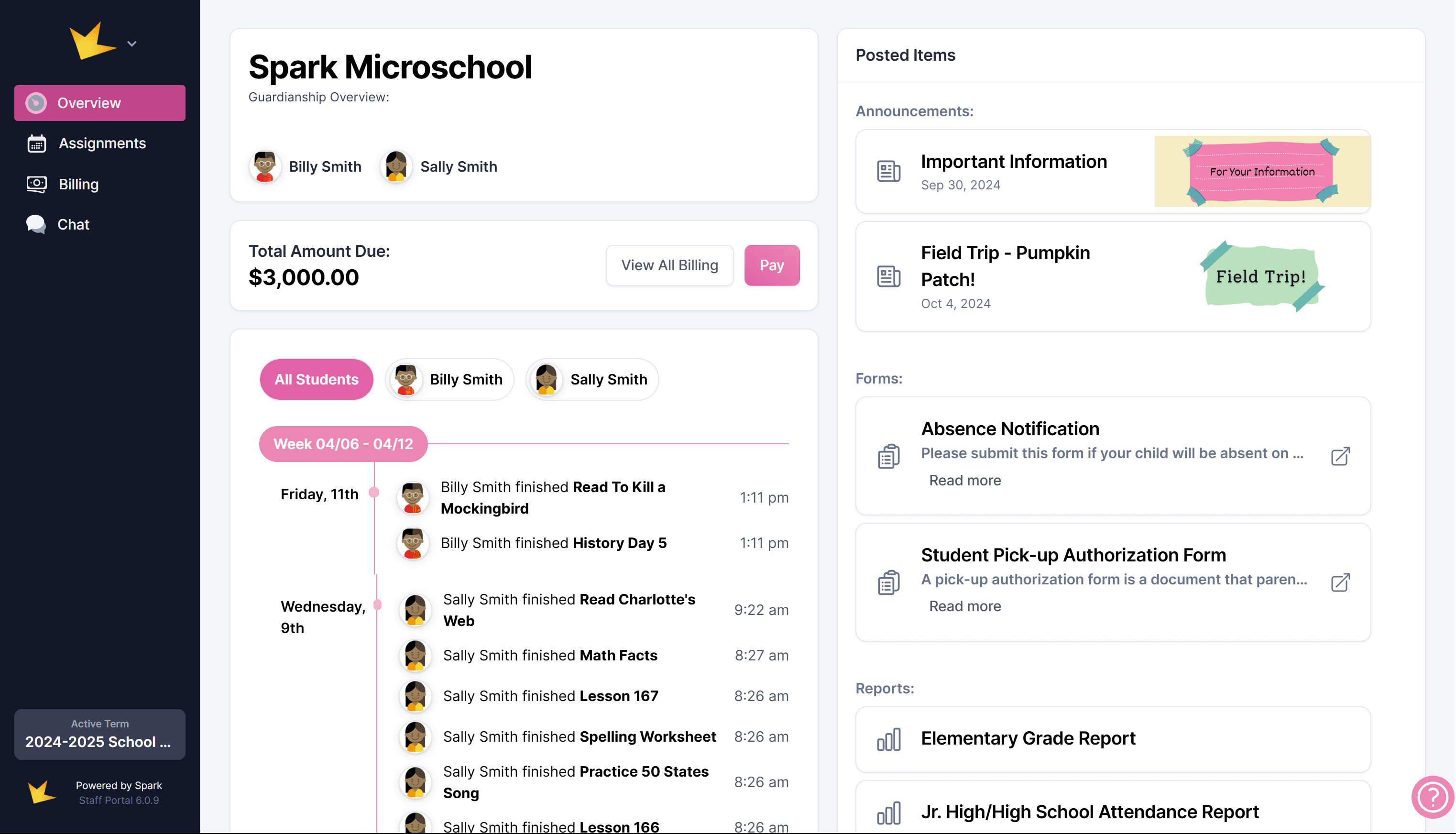
Posting Information in the Guardian Portal
Assignments & Activities
All assignments, events, and activities that you create for the guardian's student(s) will appear on the Guardian Portal automatically. To remove an assignment or event from the calendar, use the toggle in the Advanced Settings section of the assignment or event.
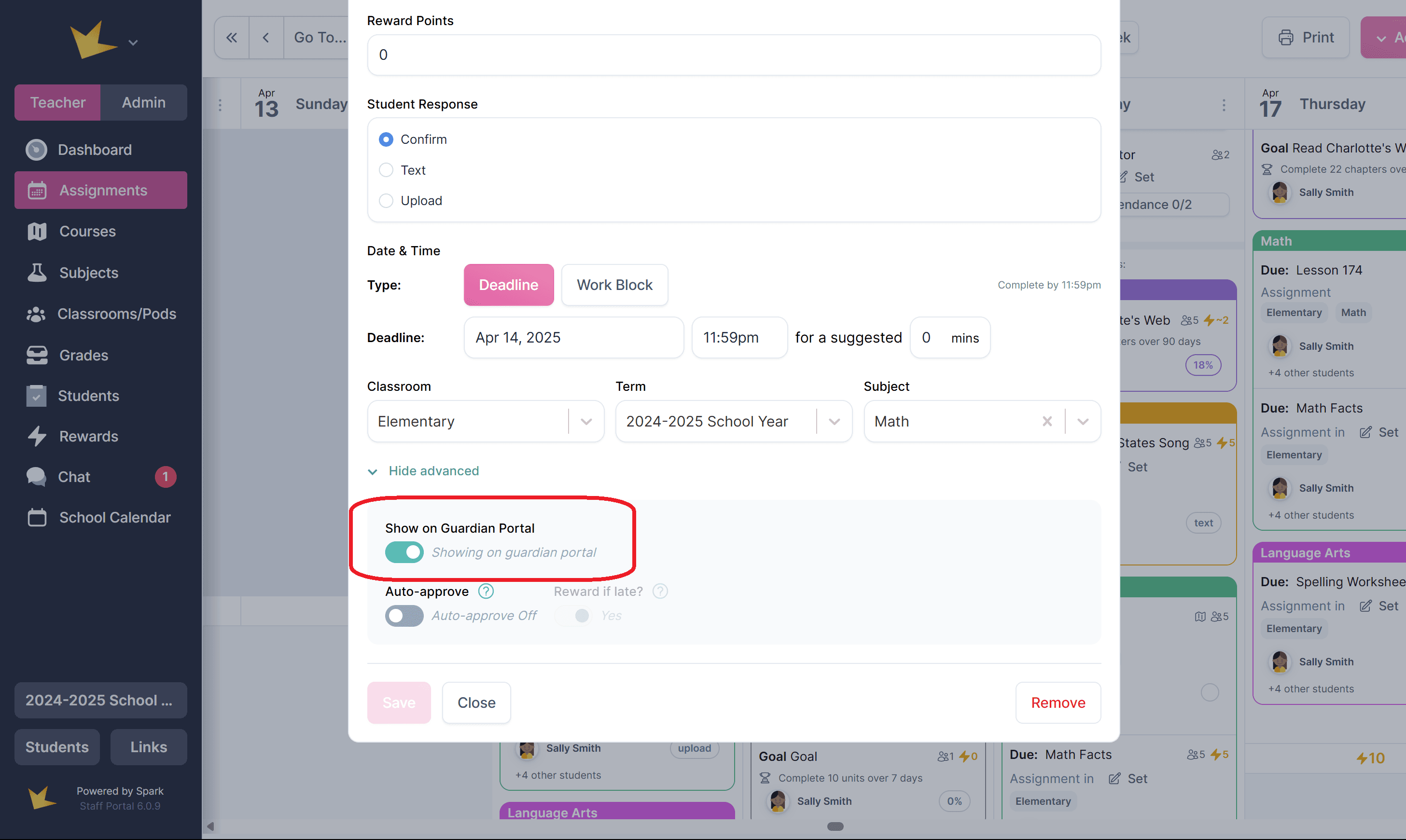
Files
To post files to guardian portals
- Go to Files & Folders.
- Select the file and click the three-dot menu.
- Choose Post File and select whether to post it to All Guardian Portals or Classroom Guardian Portals.
Use the same three-dot menu to delete or unpost the file.
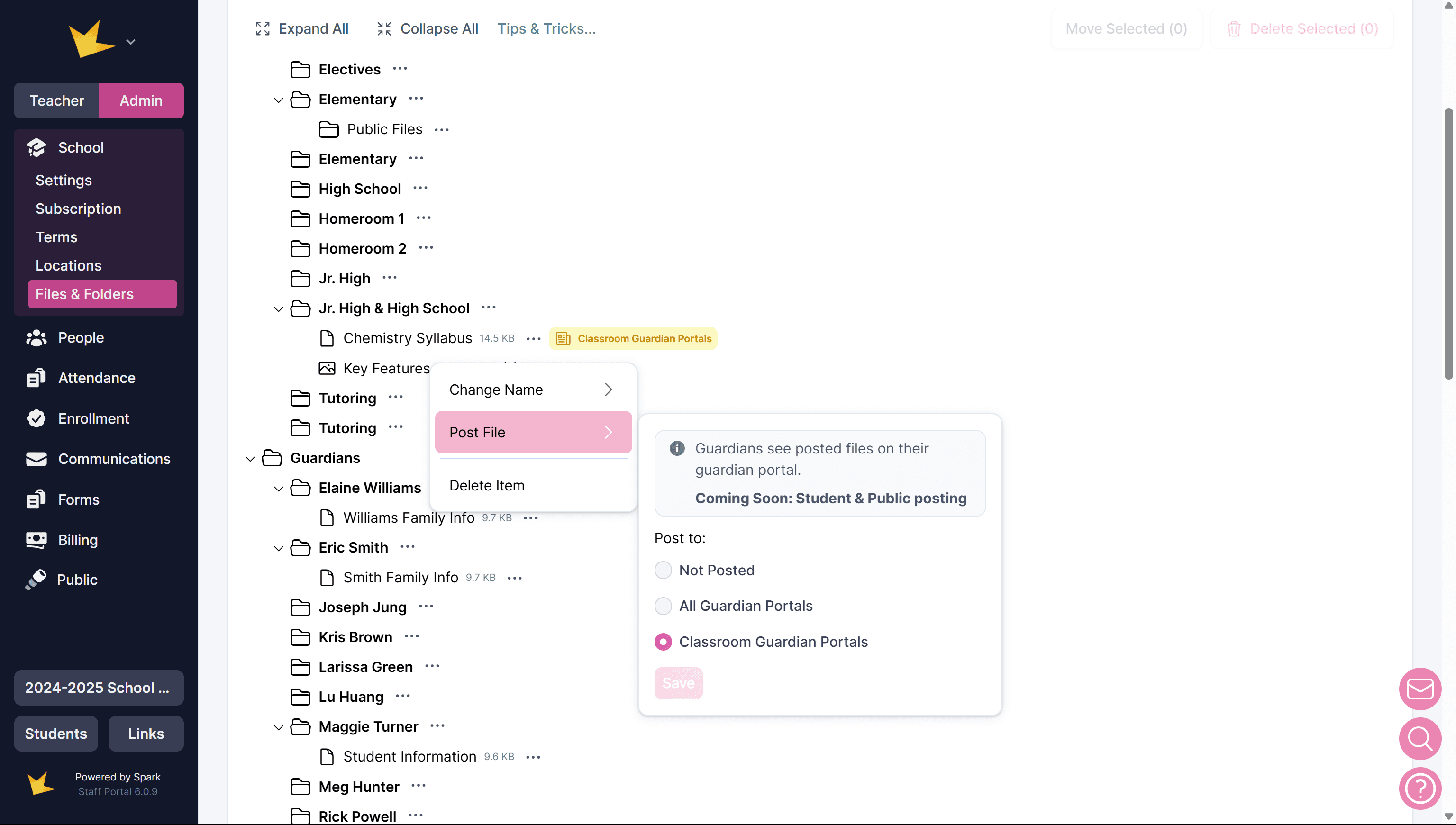
Forms
- Navigate to Forms and open or create the form.
- In the Settings modal of the form, check Post on School Resources & Information Page. This will make the form available on both the public page and the guardian portal.
- To remove the posted form, simply uncheck the Post on School Resources & Information Page box.
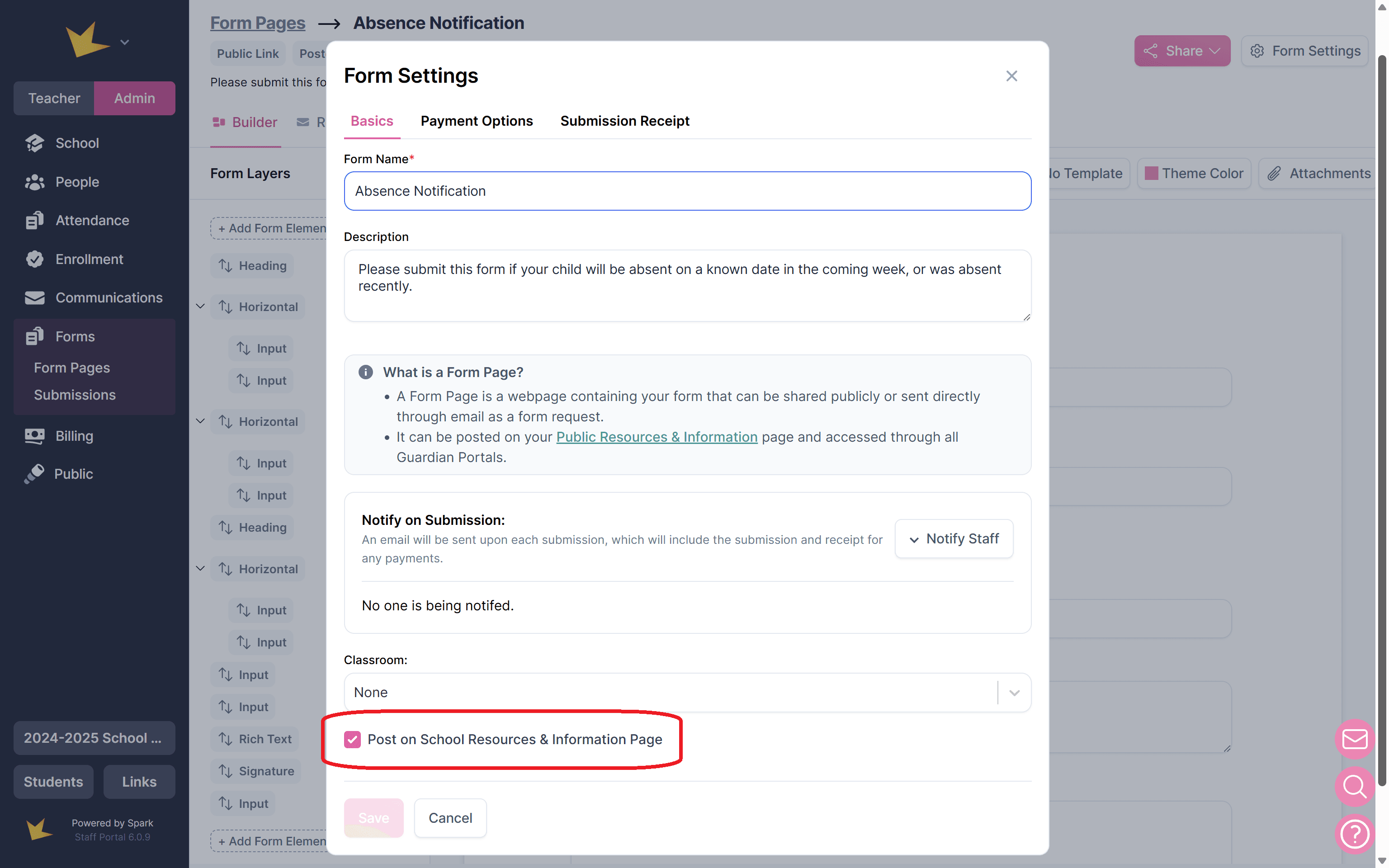
Announcements
- Open the Announcements page.
- Create or open an announcement and check Post on School Resources & Information Page. The announcement will appear on both the public page and guardian portals.
- To remove the posted announcement, simply uncheck the Post on School Resources & Information Page box.
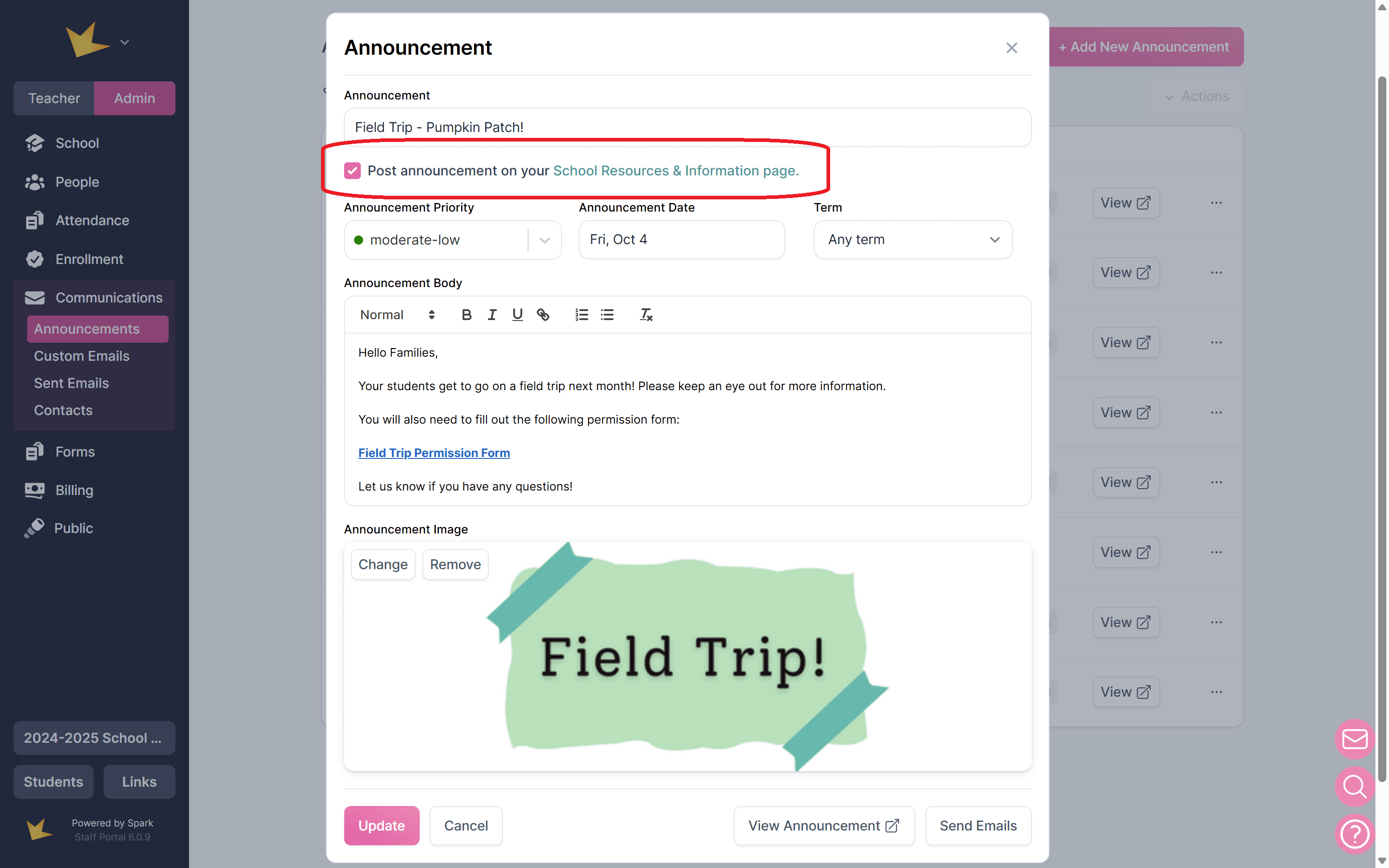
Grade or Attendance Reports
- Create the report.
- Click Save & Share and enter a name.
- Check the box for Post to Guardians of students in report.
- (Optional) Select Send notification email to guardians.
- Click Save Report.
- To remove the posted report, unclick the box Post to Guardians of students in the report.
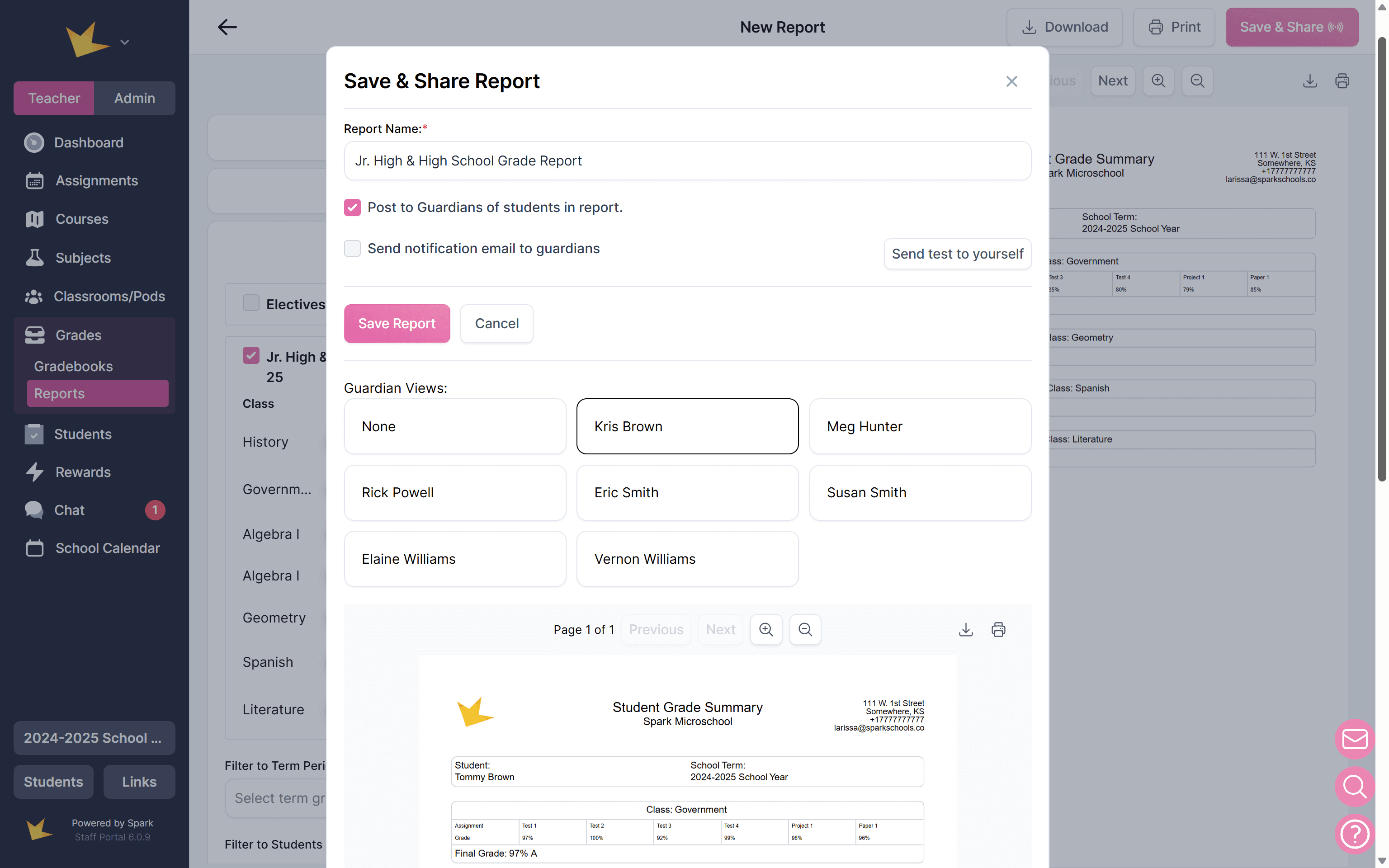
Invoices
Invoices created for a guardian’s account are automatically posted to their portal for easy access. If your school has online payments set up, guardians can pay their invoices directly through their portal.
To enable online payments, refer to the Online Payments Help Docs.
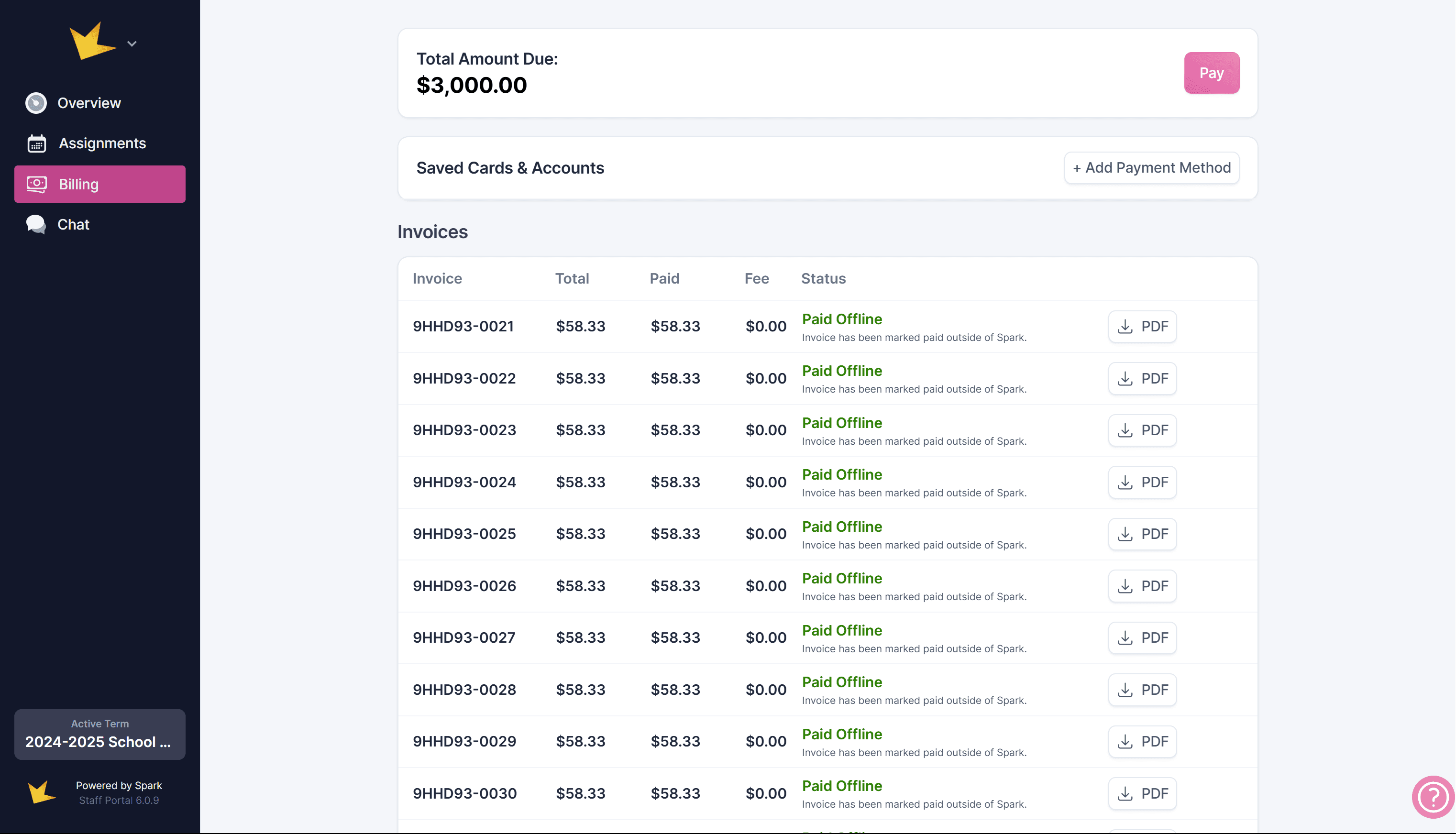
Guardian Portal Limitations
- Guardians cannot submit assignments through the portal but can do so by logging into the student portal using the student’s login credentials.
- Guardians are also unable to create, edit, or grade assignments. To grant guardians these capabilities, they must be added as a staff member in your school with limited access to their own student(s). For more details, see the FAQ.