- Help
- Assignments
Printing
In this guide, you will learn
- How to print assignments
- How to use the print options
Printing Assignments
Printing assignments is a valuable tool for maintaining school records and supporting students who do not access the student portal. You can print assignments from both the Assignments Page and within a Classroom.
- Click Print at the top right.
- Choose your print format, filters, and options.
- Click Print, then review the preview before finalizing.
By default, all students, classrooms, and subjects are included unless specific filters are applied. The print range defaults to the current week but can be adjusted for any date range within the term.
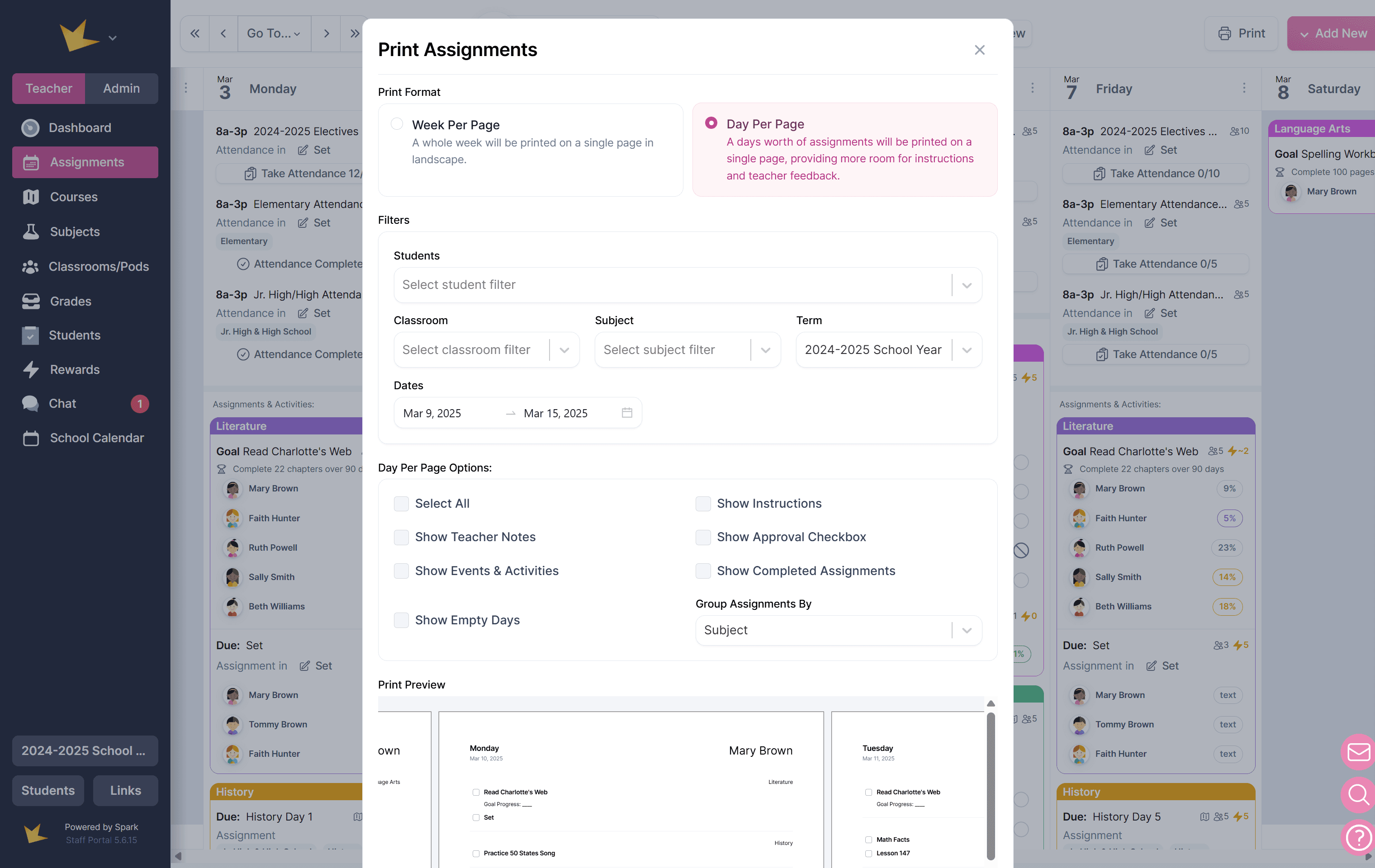
Print Options
Print Formats & Options
When first creating your print, select between two Print Formats: Week Per Page and Day Per Page. Options will change according the format you select. Options can be selected beneath the Filters section.
Week Per Page
The Week Per Page view shows an entire weeks' worth of assignments on one printed page. Options include:
- Show Completed Assignments – Includes assignments marked as completed.
- Show Weekends – Prints Saturday and Sunday.
- Show Events & Activities - Prints classroom activities and school events on the day they occur.
- Show Empty Weeks – Prints even if no assignments are scheduled.
- Group Assignments By Course or Subject – Organizes assignments accordingly.
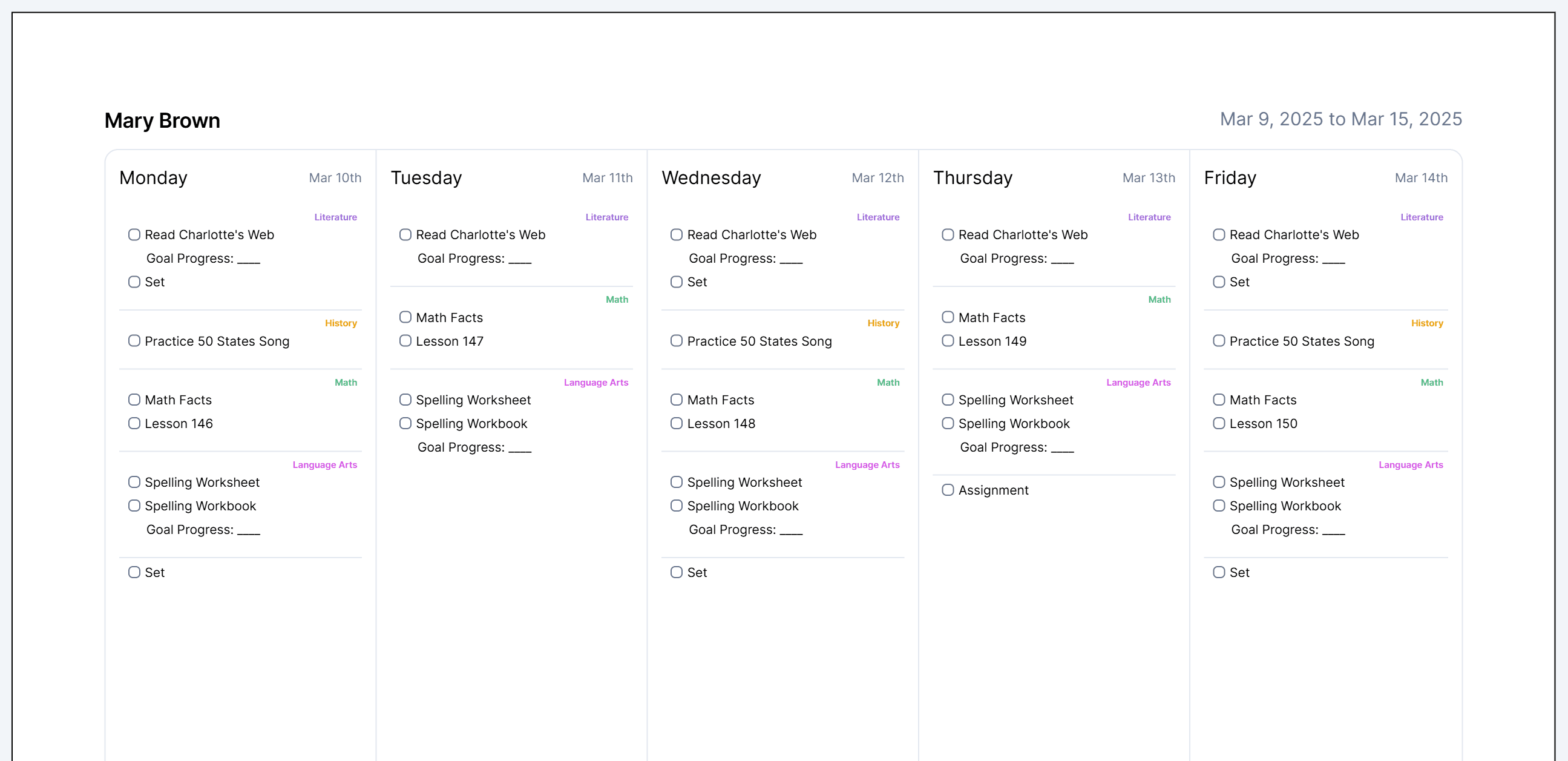
Day Per Page
The Day Per Page view prints one days' worth of assignments on one printed page. Options include:
- Show Teacher Notes – Adds a section for teacher comments.
- Show Events & Activities – Includes school events and activities.
- Show Empty Days – Prints even if no assignments are scheduled.
- Show Instructions – Displays assignment instructions.
- Show Approval Checkbox – Adds a checkbox for approval and tracking.
- Show Completed Assignments – Includes completed assignments.
- Group Assignments By Course or Subject – Organizes assignments accordingly.
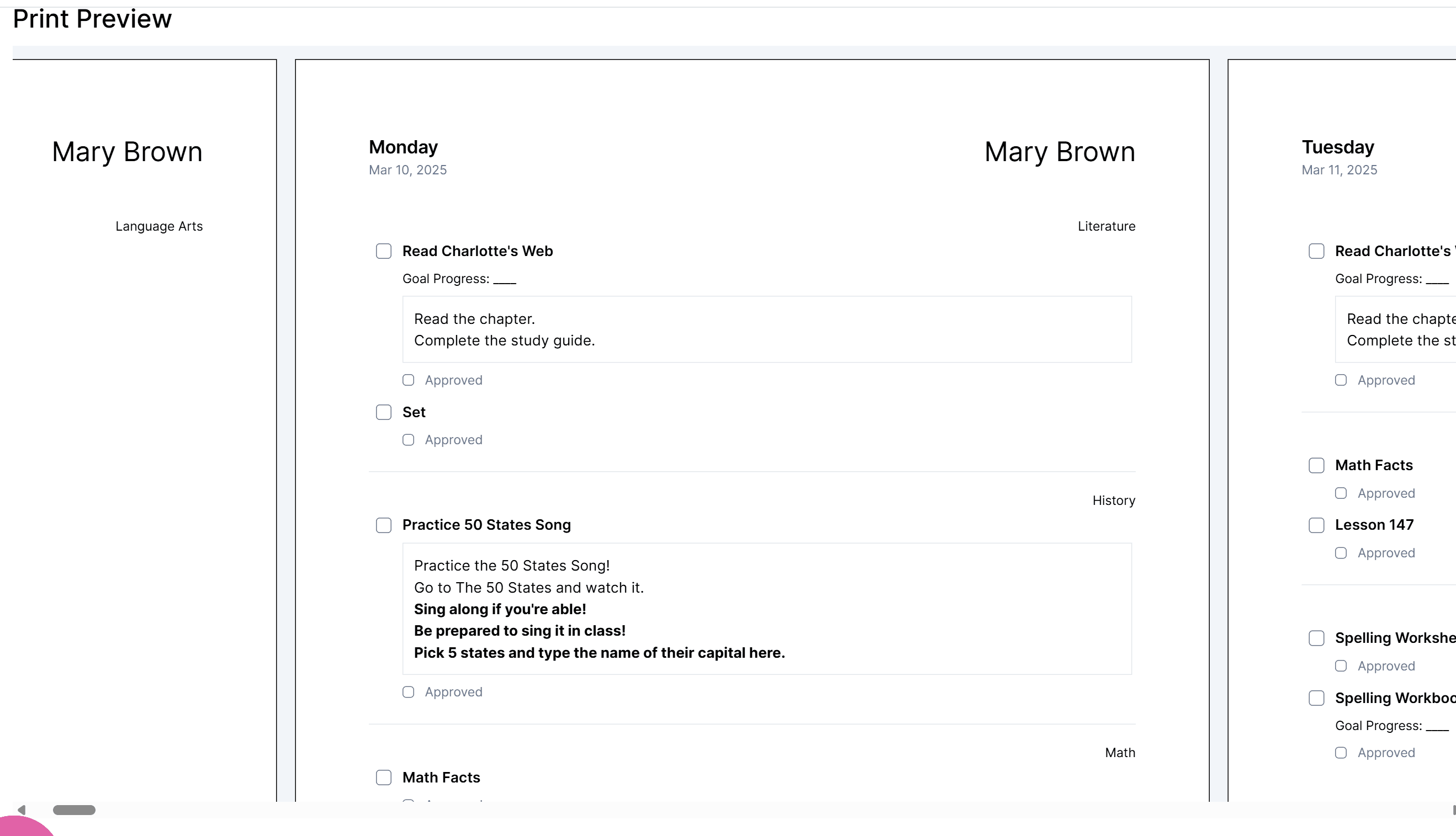
Filters
After selecting the Print Format, select your Filters. Filters include:
- Students – Select one or some of your students. Making no student selection will print for all.
- Classrooms – Select one or some classrooms. Making no selection will print for all classrooms.
- Subject – Select one or some subjects. Making no selection will print assignments in all subjects.
- Term – Select the term. Only assignments from the selected term will print.
- Dates – Select the date range for the assignments you wish to print.
Print Preview
After making your selections, check the Print Preview section to ensure your print is correct.