- Help
- Staff
Staff Portal Access
In this guide, you will learn
- How to grant a staff member access to their Spark portal
- How to limit and manage the levels of access your staff member has to your Spark platform
Staff Portal Access
Granting Portal Access
- After creating the staff profile, go to the Portal Access tab.
- In the Spark User Access section, invite the staff member using either their Username or Email.
- Choose whether to send the invitation email immediately or later.
- Click Save to finalize the access invitation.
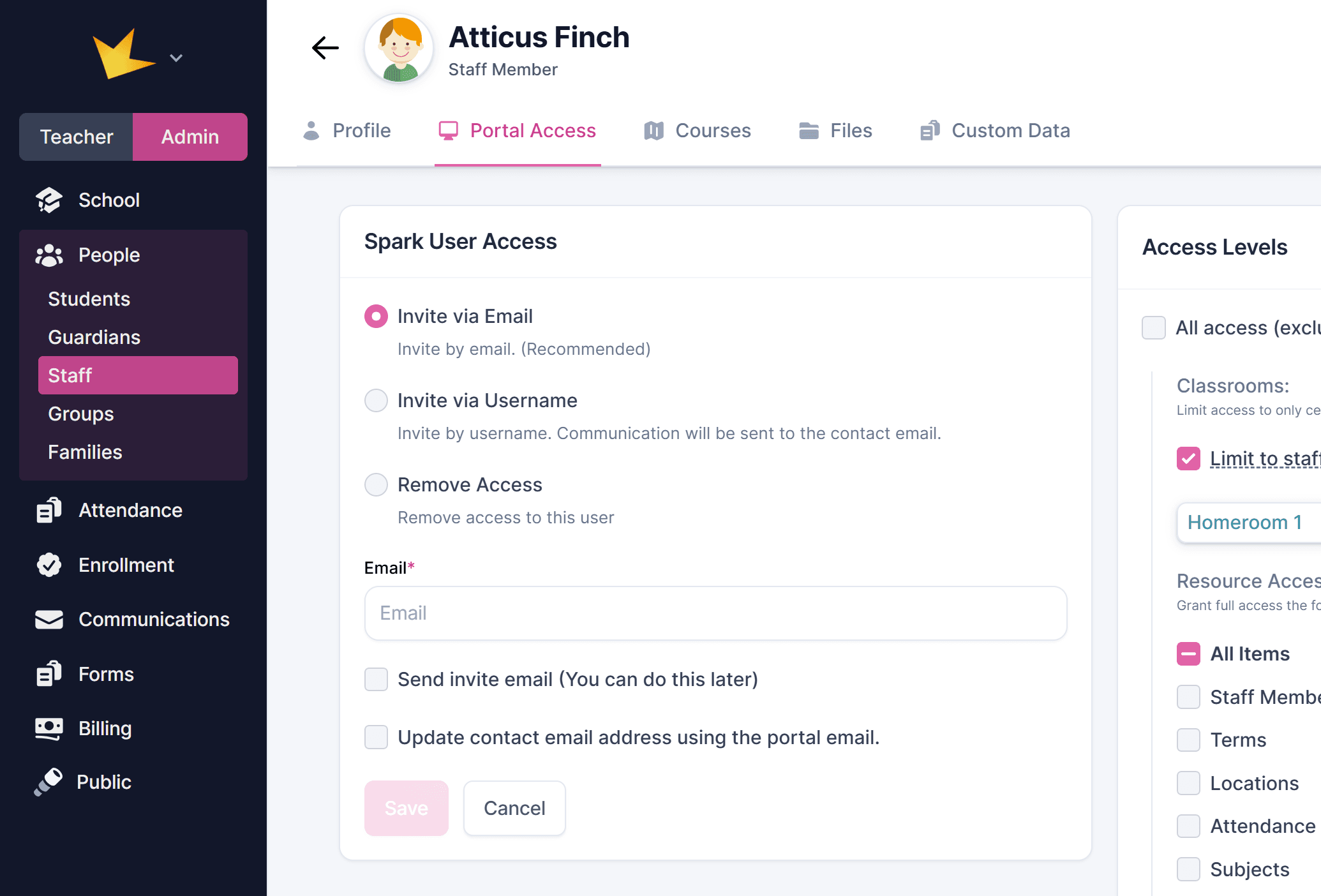
Invitation Acceptance
- The staff member must accept the email invitation to access your Spark school.
- Once accepted, they can log in to the Spark portal and perform tasks according to their assigned permissions.
Logging In to the Spark Platform
Once a staff member has accepted the invitation to the Spark portal, they can log in at any time from www.sparkyourschool.com.
Staff Access Levels
Staff members can only view and edit the features and resources you grant them access to.
- All Access: This is the default setting and provides the staff member full access to all features and information within your Spark school. To customize access, uncheck this box.
- Limit to Classrooms: Restrict the staff member’s access to only the classrooms where they are listed as a teacher.
- Custom Access: Select specific resources and features the staff member is allowed to access.
Managing Staff Access Levels
- Navigate to the Staff section and click on the staff member.
- Locate the Access Levels section.
- If desired, uncheck All Access, then select the access given.
- To edit access while viewing how the staff member's platform will appear, use the Interactive Edit button.
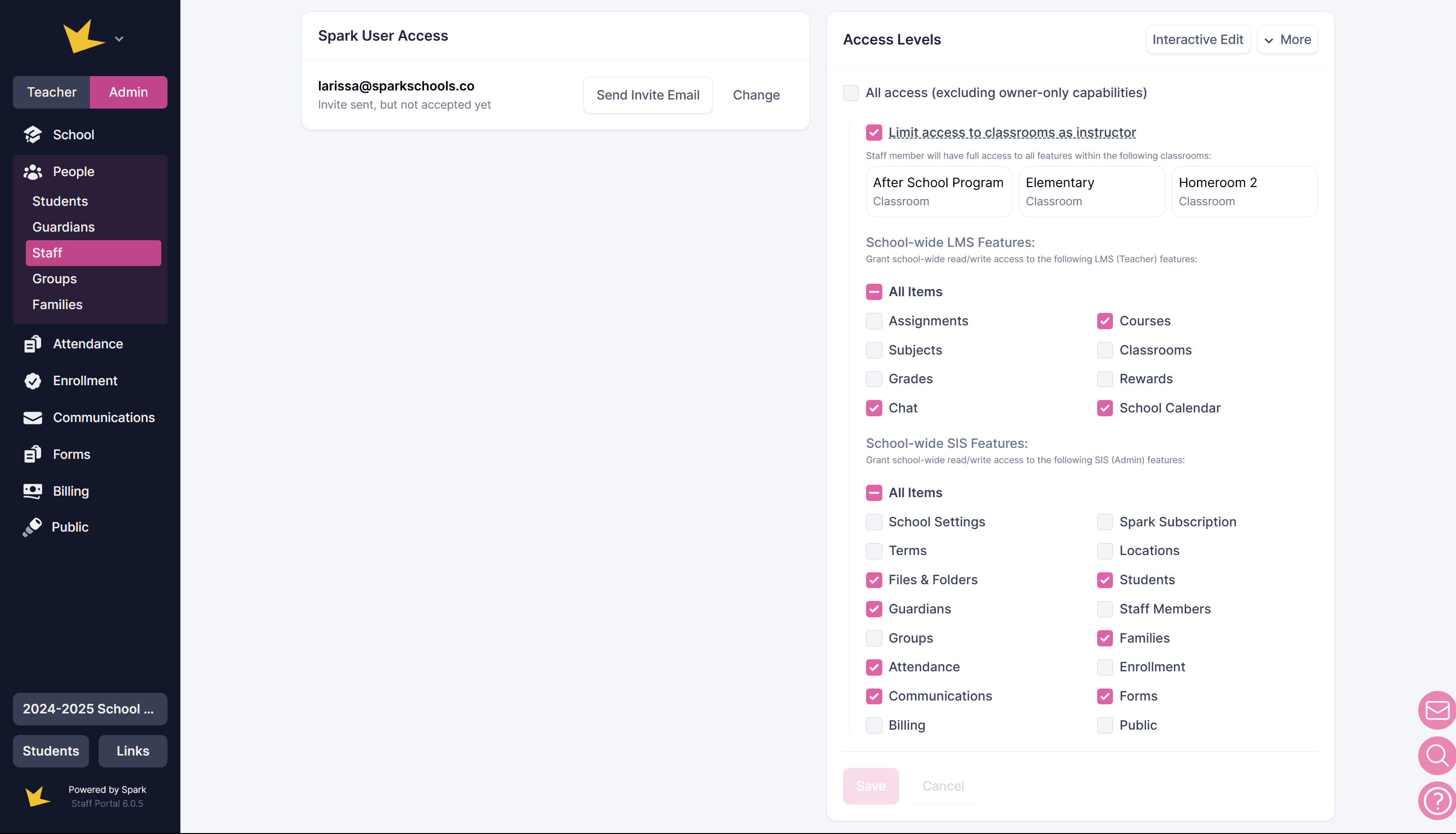
Previewing Staff Access
Use Interactive Edit to simulate the staff member’s view of the Spark portal, and edit access levels at the same time.
- Go to the staff member’s profile and click View Staff Portal.
- Or, go to the Portal Access tab and click Interactive Edit.
- A pink Preview bar will appear at the bottom of the screen. You can make changes directly from this view.
- Click Stop Viewing to exit.
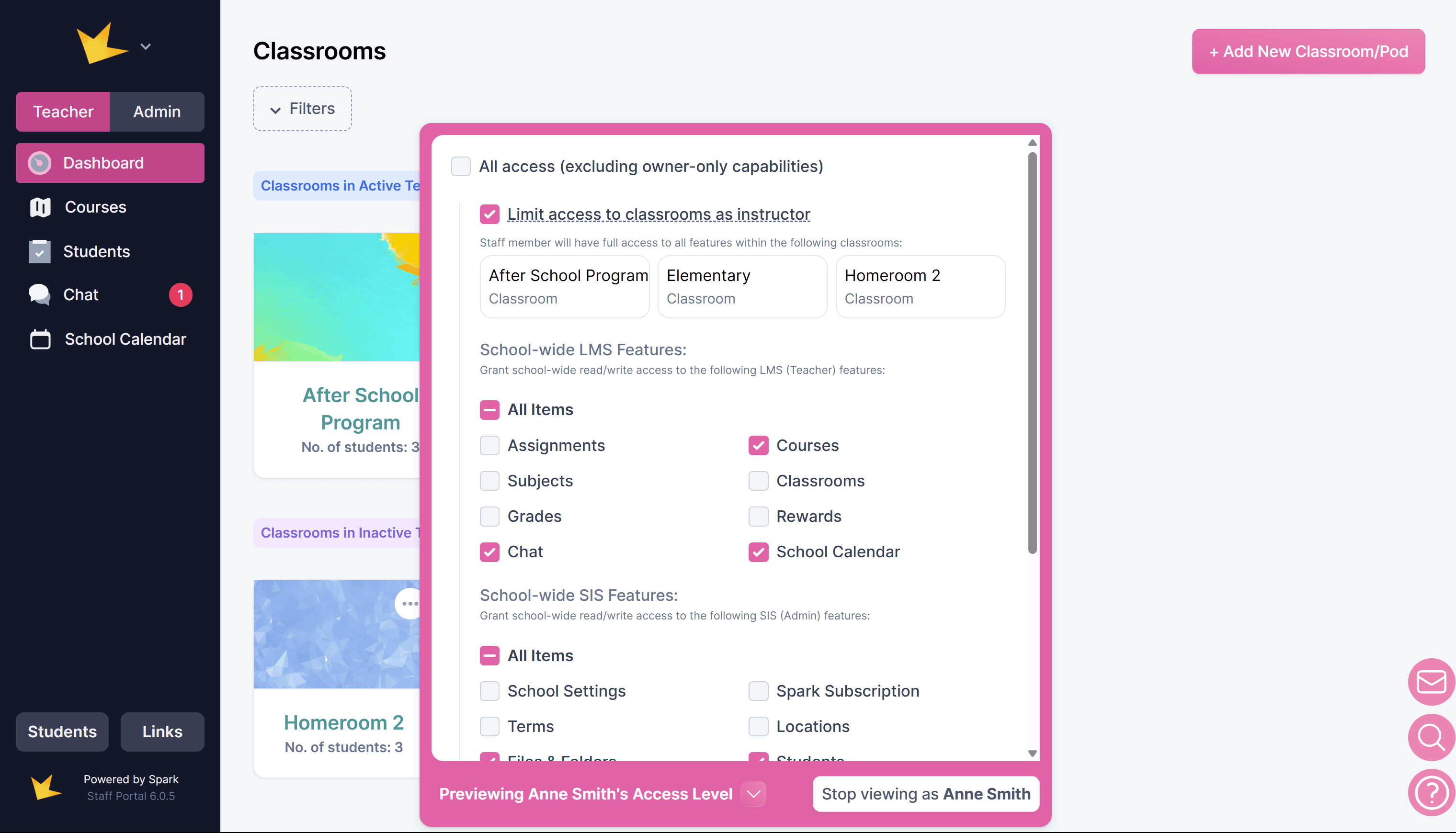
Spark Admins and Owners
A Spark school can have only one owner, but you can designate other staff members as admins and grant them full access to all features.
To assign admin status:
- Add the word Admin to the staff member’s name (optional for identification purposes).
- Ensure their access is set to All Access under the Portal Access section.
To transfer ownership:
- Ensure the person you want to transfer ownership to is already a staff member.
- Contact the Spark team with the name of the new owner.
Only Spark support can complete the ownership transfer once the request is submitted.
FAQ:
Next Topic:
Students
Students