- Help
- Assignments
Assignment Sets
In this guide, you will learn
- What an assignment set is
- How to create assignment sets
- How to edit assignment sets
What is an Assignment Set?
An assignment set is a collection of identical assignments scheduled across a range of dates. This feature allows you to create multiple assignments efficiently, saving time by avoiding the need to create each one individually.
After creating an assignment set, you can customize each individual assignment (or instance) as needed. Additionally, you can modify the default settings for the entire set.
Creating
- Access the Assignment Set Modal
- Navigate to the Assignment Calendar via the left navigation bar or within a classroom.
- Click Add New at the top-right or hover over a date and press +Assignment.
- In the modal, choose the assignment type: Assignment Set.
- Enter Basic Assignment Information
- Fill in details such as the assignment name, classroom, term, subject, and students.
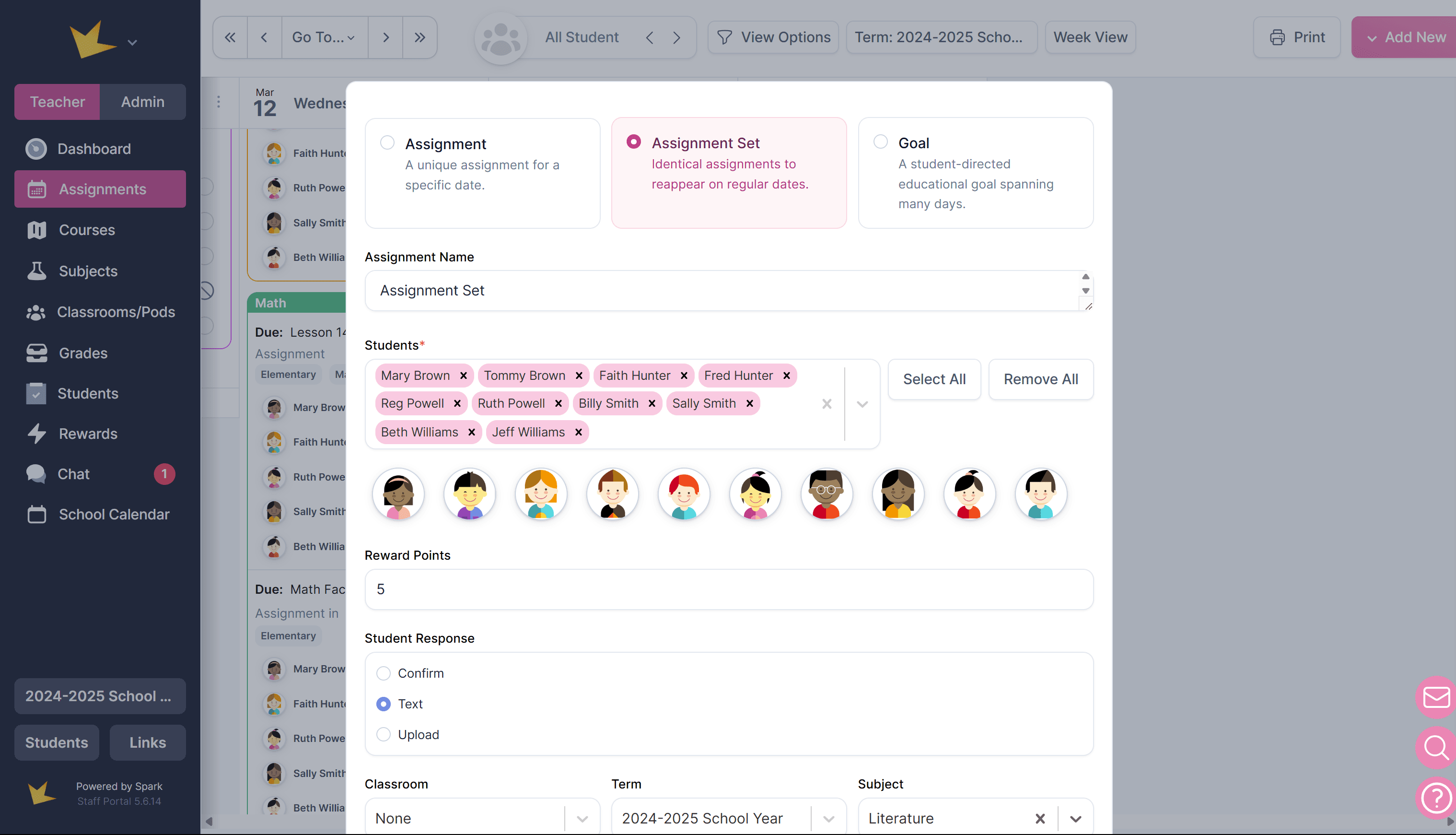
- Create the Set Schedule
- Set whether assignments have a specific time or deadline.
- Choose the days of the week the assignments will be due.
- Define the date range for the assignments and optionally select “Add only to term school days”.
- Click Apply Pattern to display the assignments on the calendar as pink blocks.
- Review and Create the Set
- Once satisfied, click Create and View.
- Add any additional instructions or attachments as needed.
- Click Save to finalize the set.
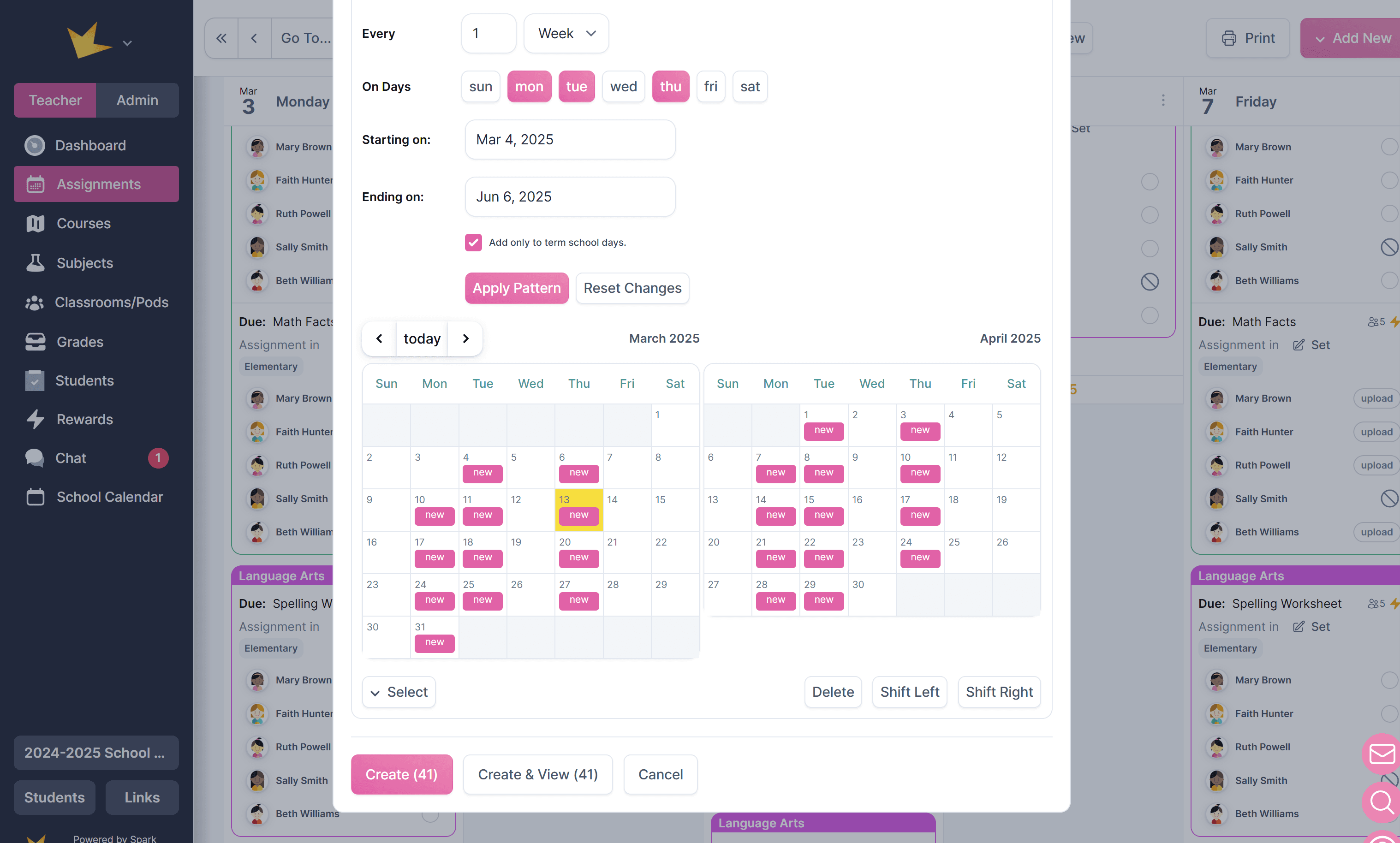
Editing
To edit or delete a set or an instance within a set, you must first locate an assignment instance on the calendar. Once located, you can either click on the instance to edit it alone, or click the Set button to edit the entire set.
Delete a set or instance:
- Either enter the instance or the set, and click Remove at the bottom of the modal. Select from the availble options.
- Alternatively, right click on the instance on the assignment calendar and select Delete.
Change the dates of a set or instance:
- Open the assignment set and navigate to the Schedule tab.
- Use the small calendar with teal-colored blocks to move or delete instances. You can select multiple blocks at once or use the Select dropdown for bulk changes.
- To change the date of one instance within the set, drag and drop on the assignment calendar, or right-click and select Shift.
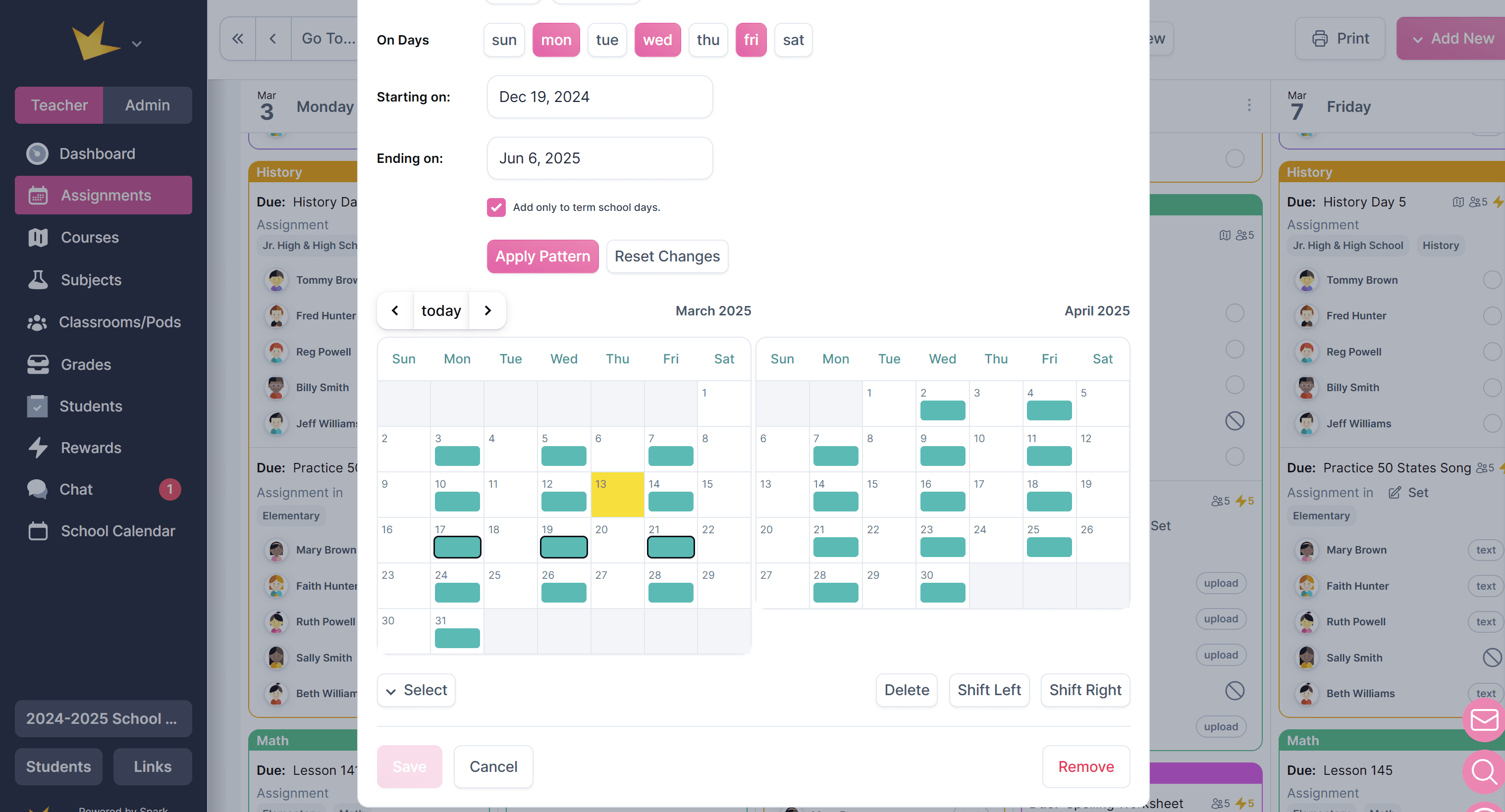
Edit set or instance details, instructions, or attachments:
- Open the assignment set or instance and make changes.
- Click Save when complete.
- Note: changes made only to one instance in the set will only save to that instance. Make sure you are in the set to make changes to set defaults.