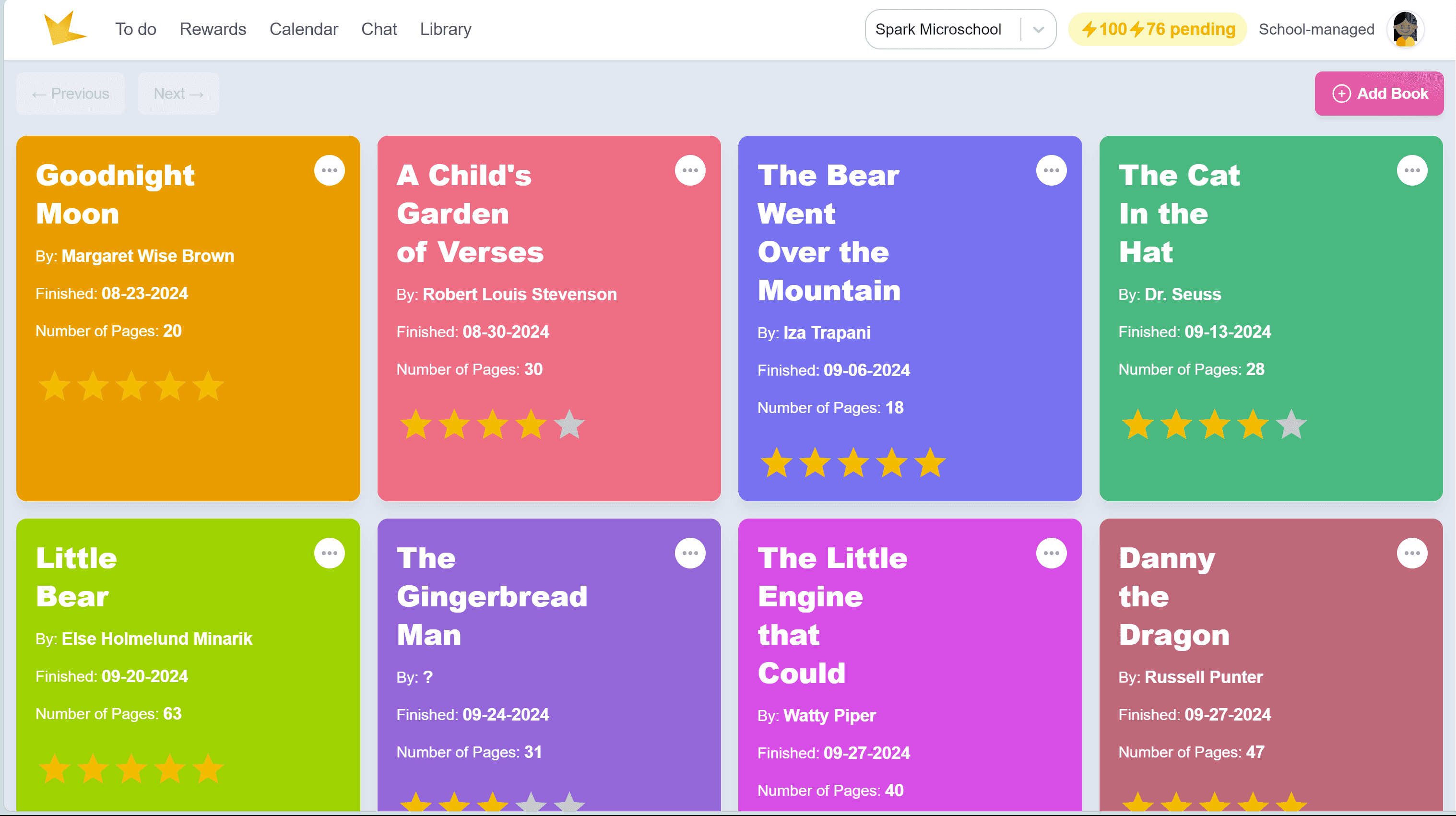- Help
- Students
Student Portal Use
In this guide, you will learn
- How students can use their portal to view and submit assignments and goals
- How students can use their portal for other tools, such as
- The school events calendar
- The rewards store
- Chat
Assignments and Goals
The student portal is a centralized platform designed to help students stay organized and on track with their academic work. Through the portal, students can:
Access Assignments and Goals
Students can easily track their academic progress by viewing all assigned tasks in one place.
- The right column displays all assignments, while the left column lists goals.
- Assignments are color-coded to indicate due today, late, or requiring revision.
- Use the dropdown menu to view past submissions or upcoming assignments.
- Quickly filter assignments by subject using the filters at the top of the page.
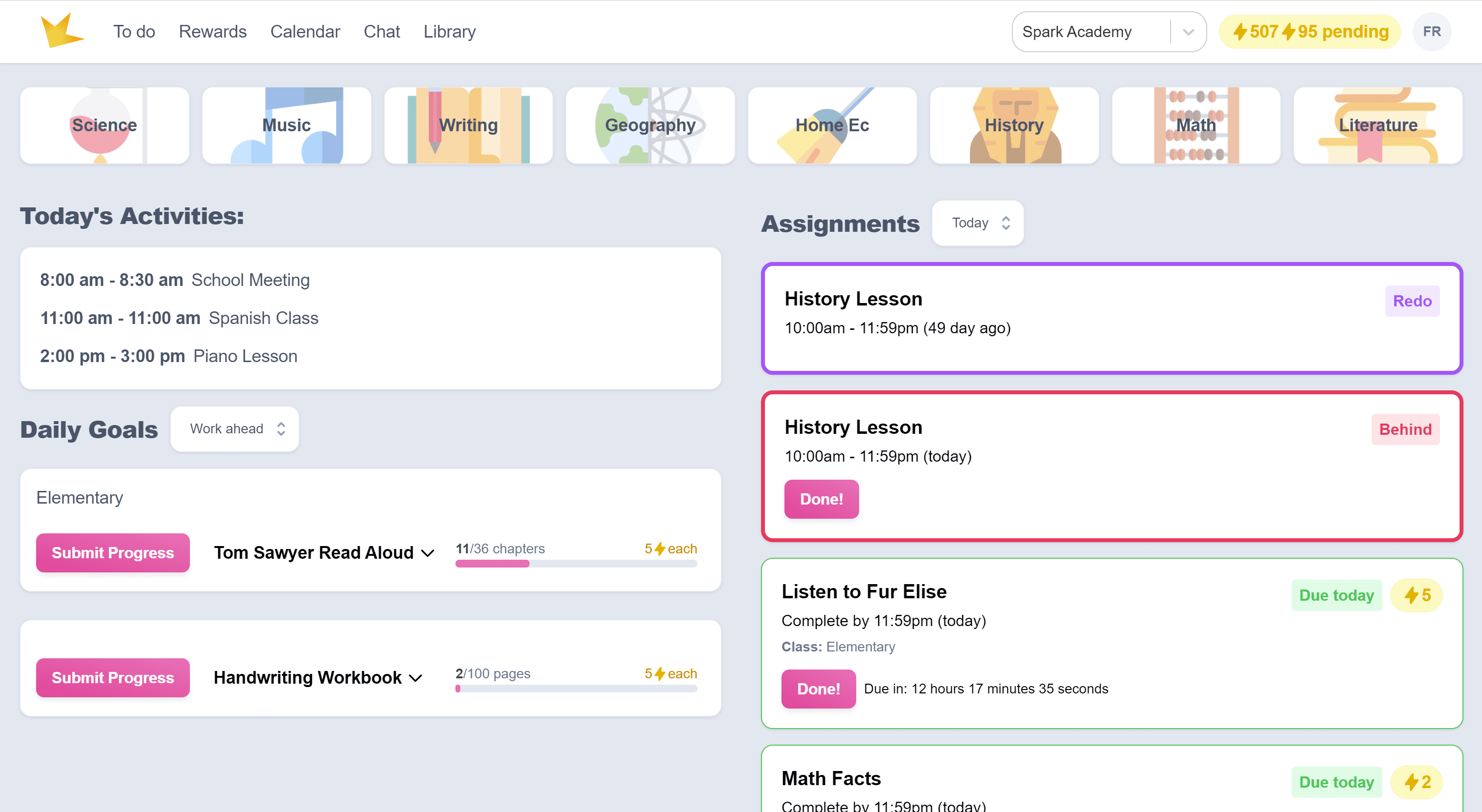
View Instructions, Attachments, and Links
- Click on any assignment or goal to access detailed instructions, attachments (including worksheets, reading materials, and videos), and helpful links—ensuring students have all the resources they need to succeed.
- Click on the goal progress bar to track overall progress, view the suggested pace, and review past submissions.
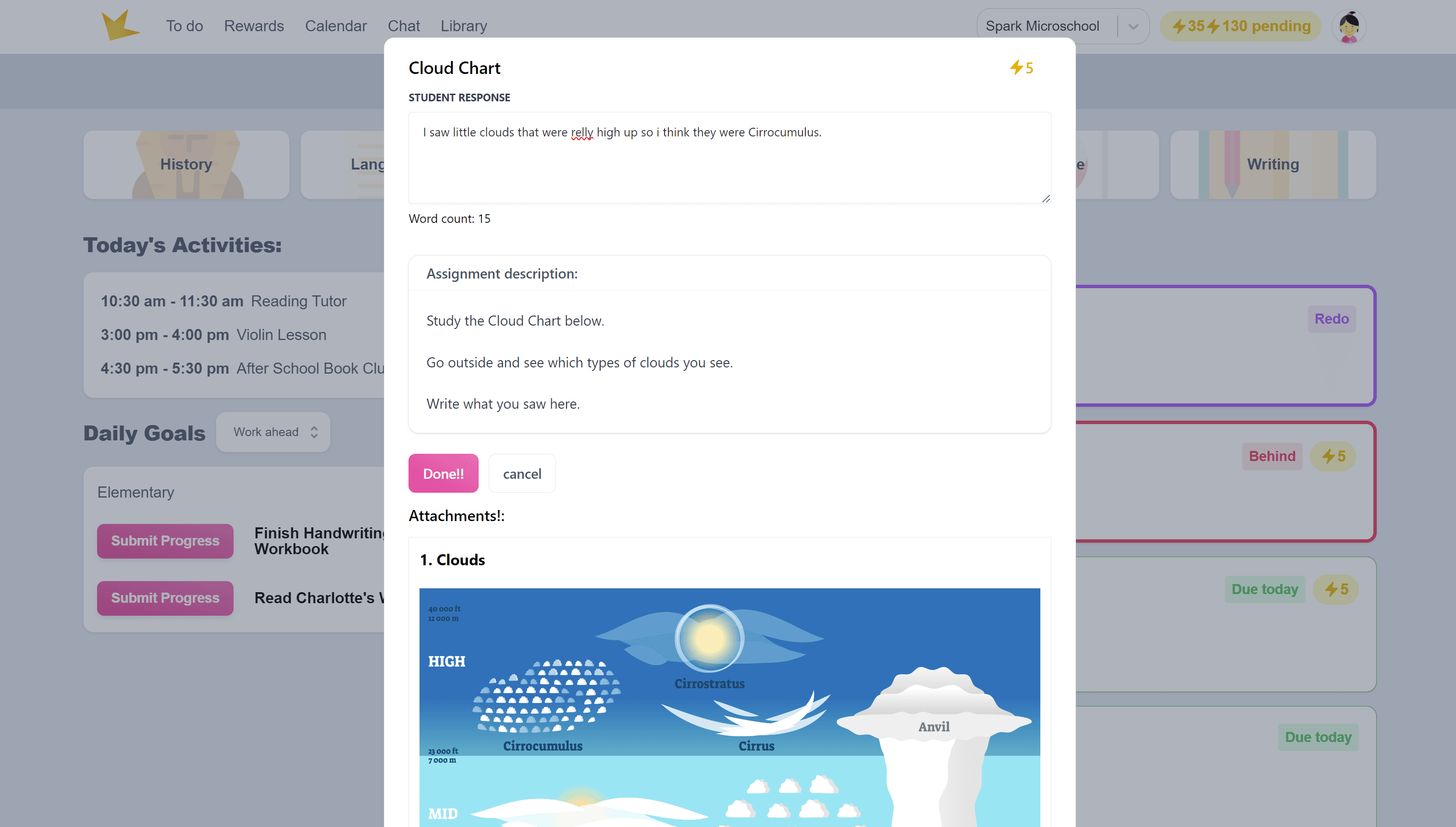
Make Submissions
Once an assignment is completed, students can submit their work directly through the portal using the method specified by the teacher:
- Confirmation – Mark the assignment as complete.
- Text Response – Enter a written answer.
- File Upload – Submit a photo or document of the work.
Past submissions can be reviewed using the dropdown menu.
View Feedback
- After an assignment is graded, students can view feedback and comments from their teacher by selecting the submission and clicking on it.
- Feedback will also appear in the student's chat for easy access.
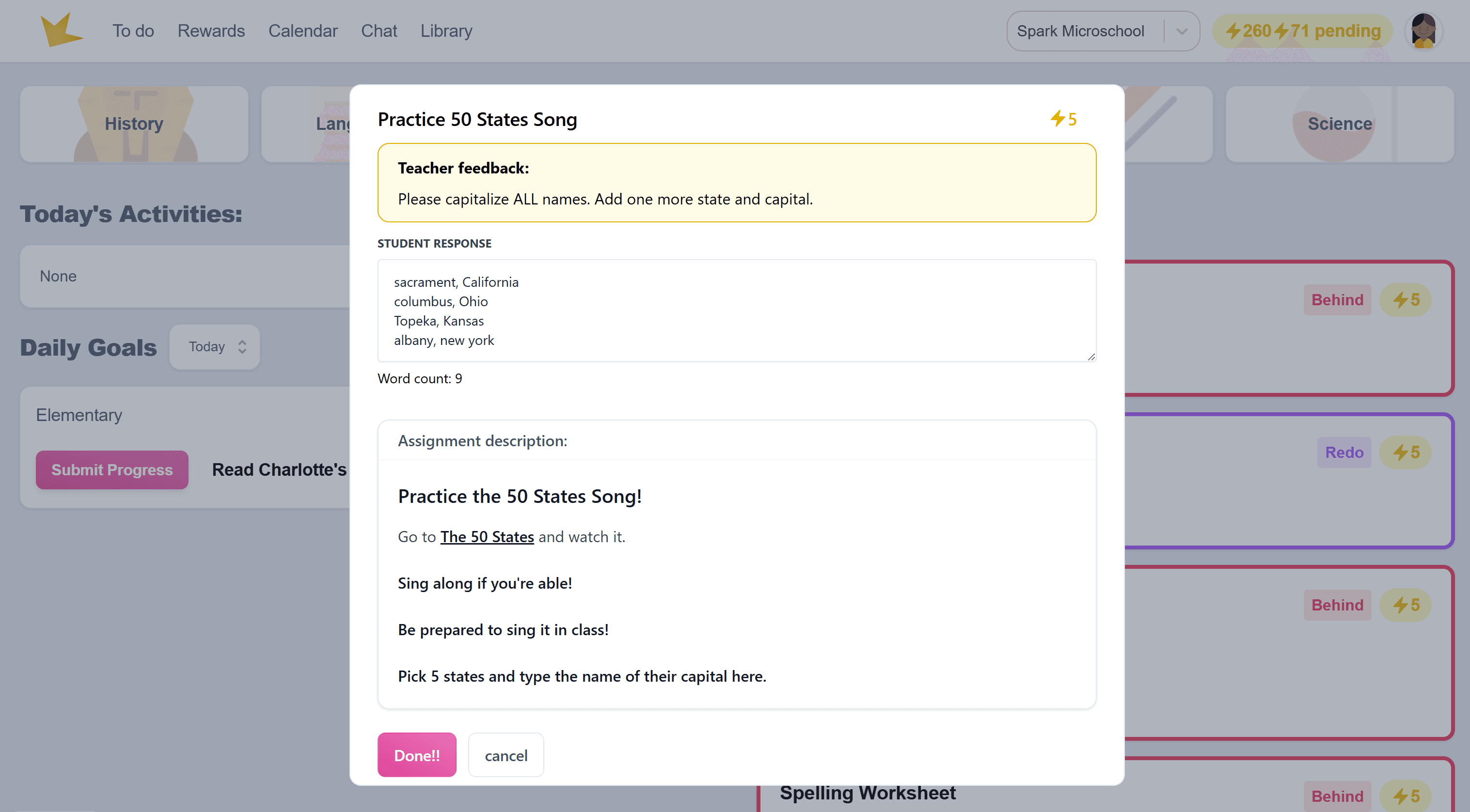
Redo Assignments
- If an assignment is sent back for redo, it will appear at the top of the list, outlined in purple.
- Students can click on the assignment to view feedback and resubmit their work through the portal.
Activities and Events
The School Calendar displays important dates such as holidays, school events, and assignment deadlines. Students can access it by clicking on Calendar at the top of the page.
The Activities List showcases extracurricular activities available to students, including clubs, sports, and special events. Students view their activities for the day in the left column in Today's Activities.
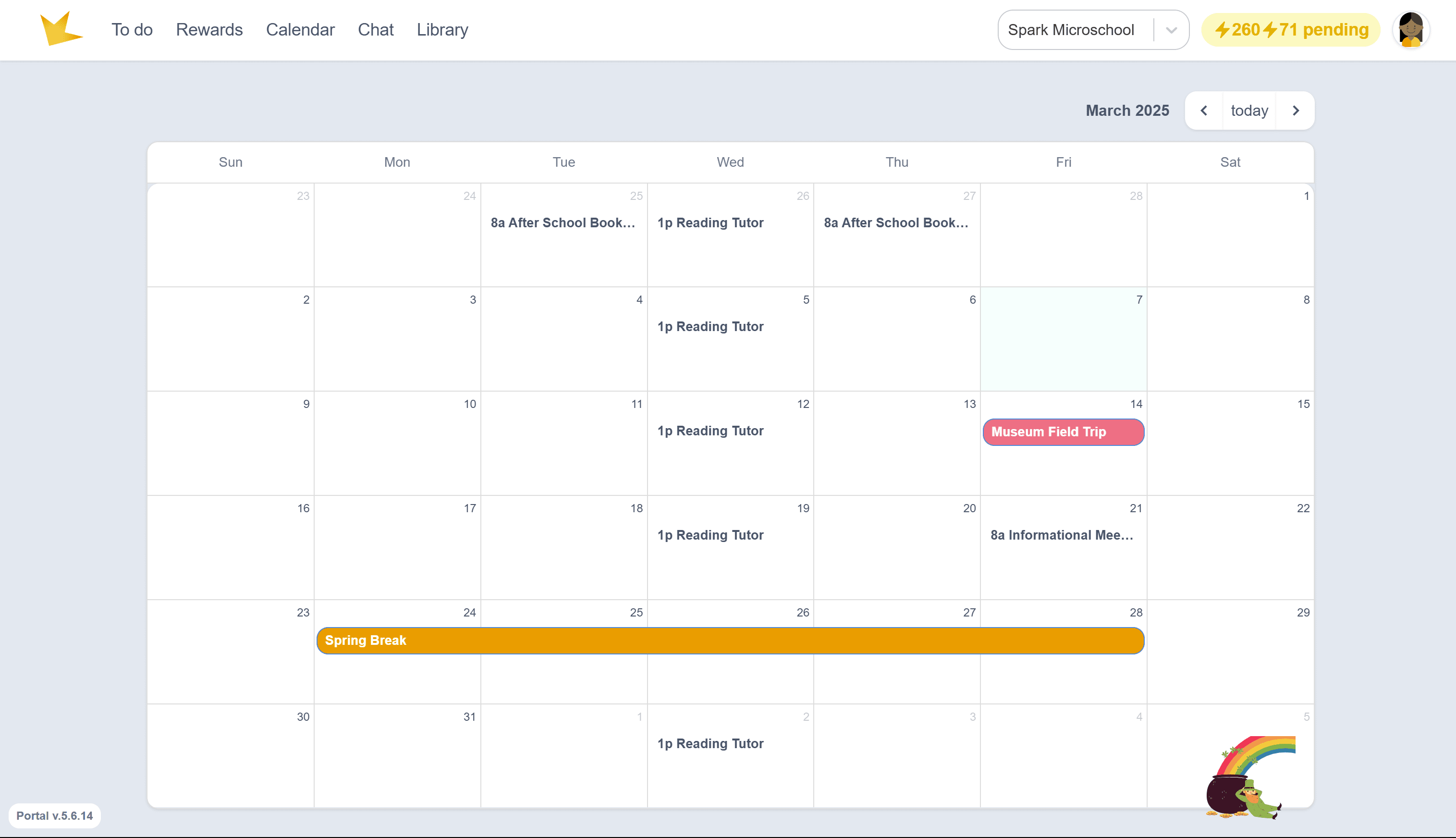
Rewards
The Rewards section recognizes students for their academic achievements, positive behavior, and milestones.
- Earn points by submitting assignments, displayed at the top of the student portal.
- Click Rewards at the top of the page to view and redeem available rewards.
- Different classrooms may have unique reward stores—switch between them by selecting the classroom name in the Rewards section.
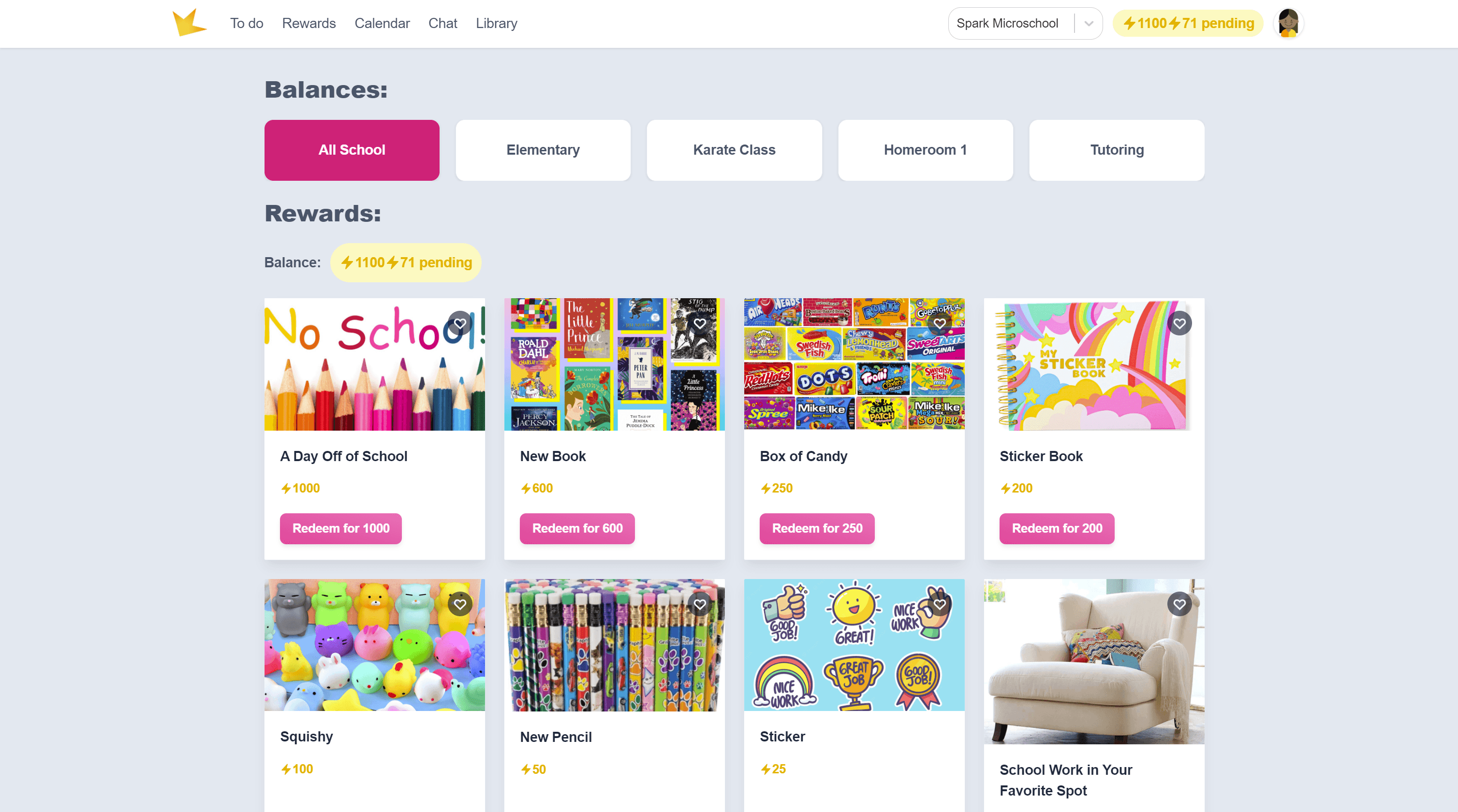
Chat and Library
Chat Feature
The Chat feature allows students to communicate in real time with guardians, teachers, and classmates.
- Click Chat, then select a teacher, guardian, or classmate from the list.
- Admins can disable student-to-student chat if needed.
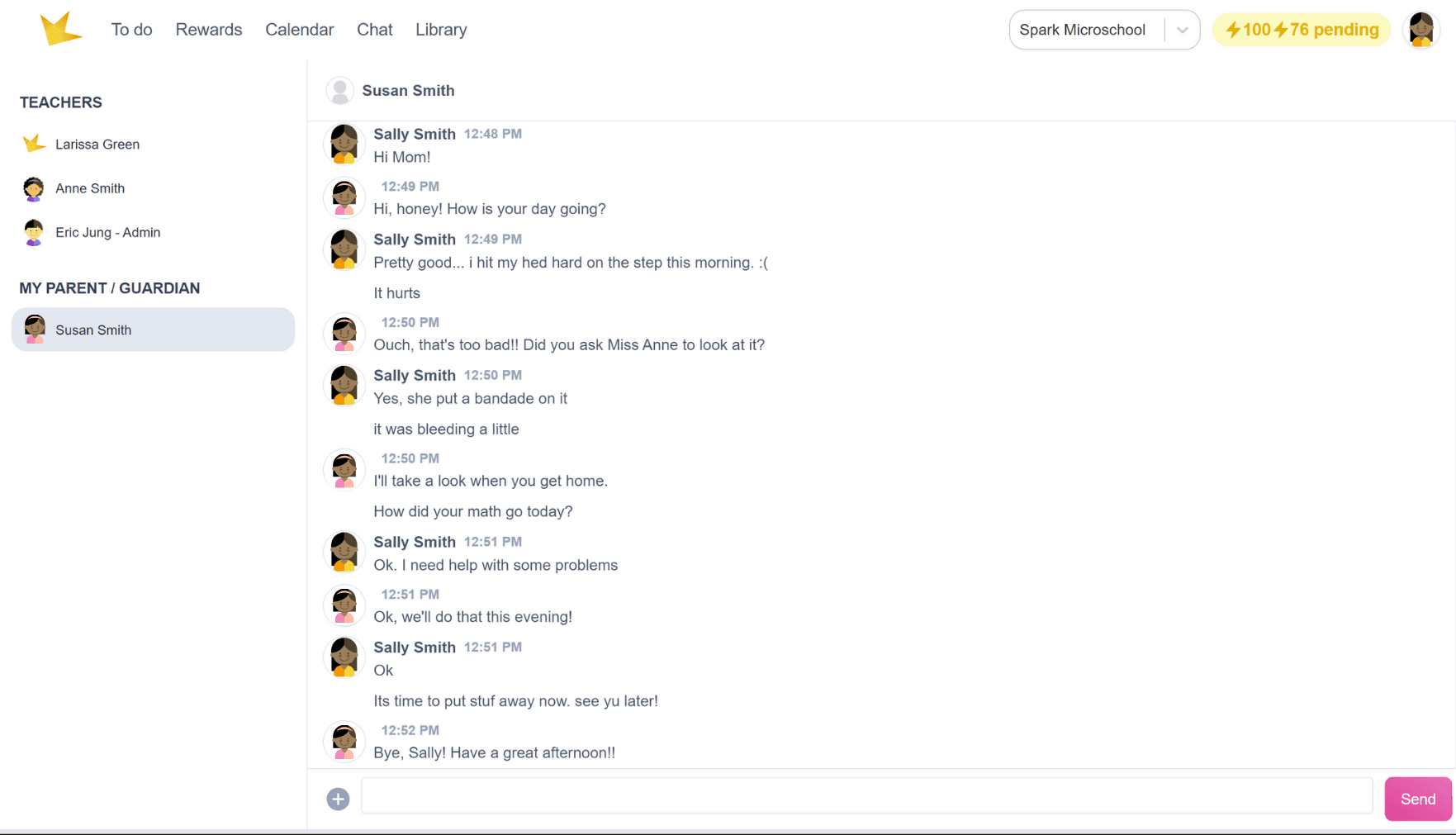
Library Section
The Library lets students track and review books they’ve read.
- Students can rate books and write a summary if desired.
- Click Library to access and manage book records.
- Teachers can record books on behalf of students in the Library tab of a student profile.