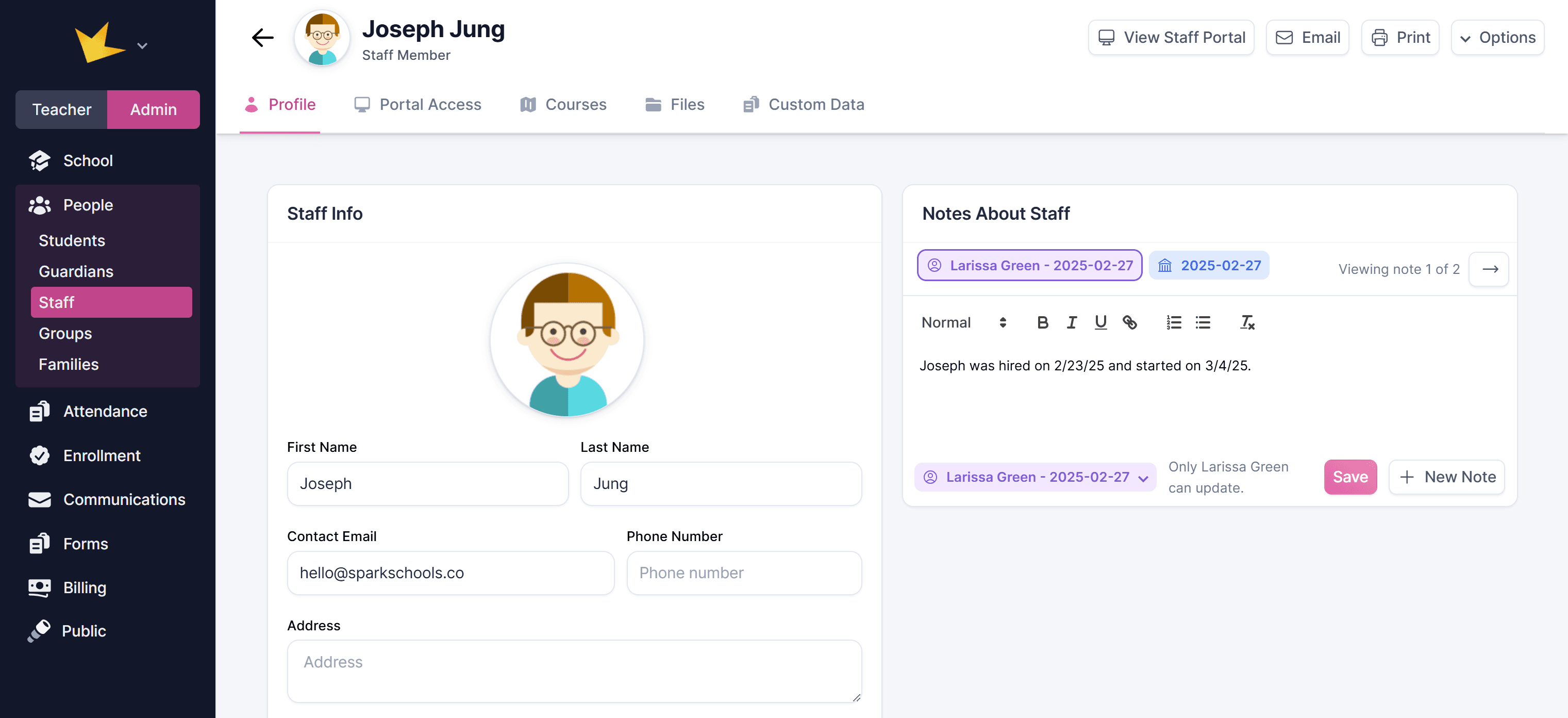- Help
- Staff
Staff Management
In this guide, you will learn
- How to add or remove staff
- The roles your staff members can have in your school
- How to store staff information
Adding & Removing Staff
Adding
- Navigate to People → Staff (Microschool) or School → Staff (Homeschool).
- Click + Add New Staff, fill in details, and press Create Staff.
- To link portal access, go to the staff member's Portal Access tab and choose to invite by email or username. Save and send the invite.
- Once accepted, the staff member can access and manage information.
Removing
A staff member who is no longer part of your school can be archived. You can archive individual staff profiles to remove them from active status, while maintaining their records to be restored if needed.
- Navigate to the Staff page.
- Click the three-dot menu next to the student to be archived.
- Select Archive.
To completely delete a staff member, contact Spark at hello@sparkschools.co.
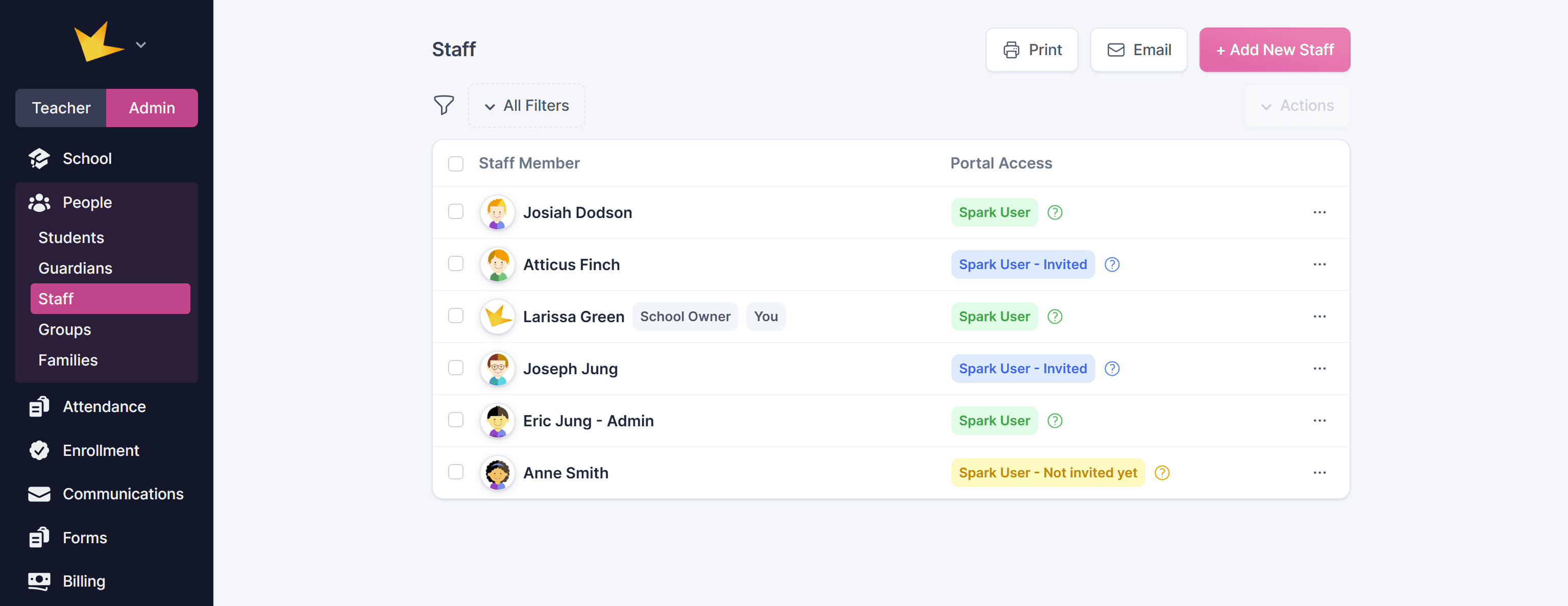
Staff Roles
Staff members can have different roles on the Spark platform depending on the access levels you give them. To determine access levels:
- Edit permissions in the Access Levels section of their profile.
- Use Interactive Edit to preview the portal from the staff member's view.
Staff members can have the following roles:
- Owner: the creator of the school is the owner by default. Owners have full access and control over the school, including all settings and subscription information. Owners can add staff and determine their access levels. To transfer ownership, ensure the new owner is a staff member and Spark user, then contact Spark support.
- Admin: admins are staff members who have been granted full access to the Spark school. If desired, you can designate staff that are admin by adding "Admin" to their name.
- Staff: all other staff members, including instructors, can be given limited access depending on their roles in the school. Instructors can be given access to their classrooms only, where they can use all the LMS tools within a self-contained classroom.
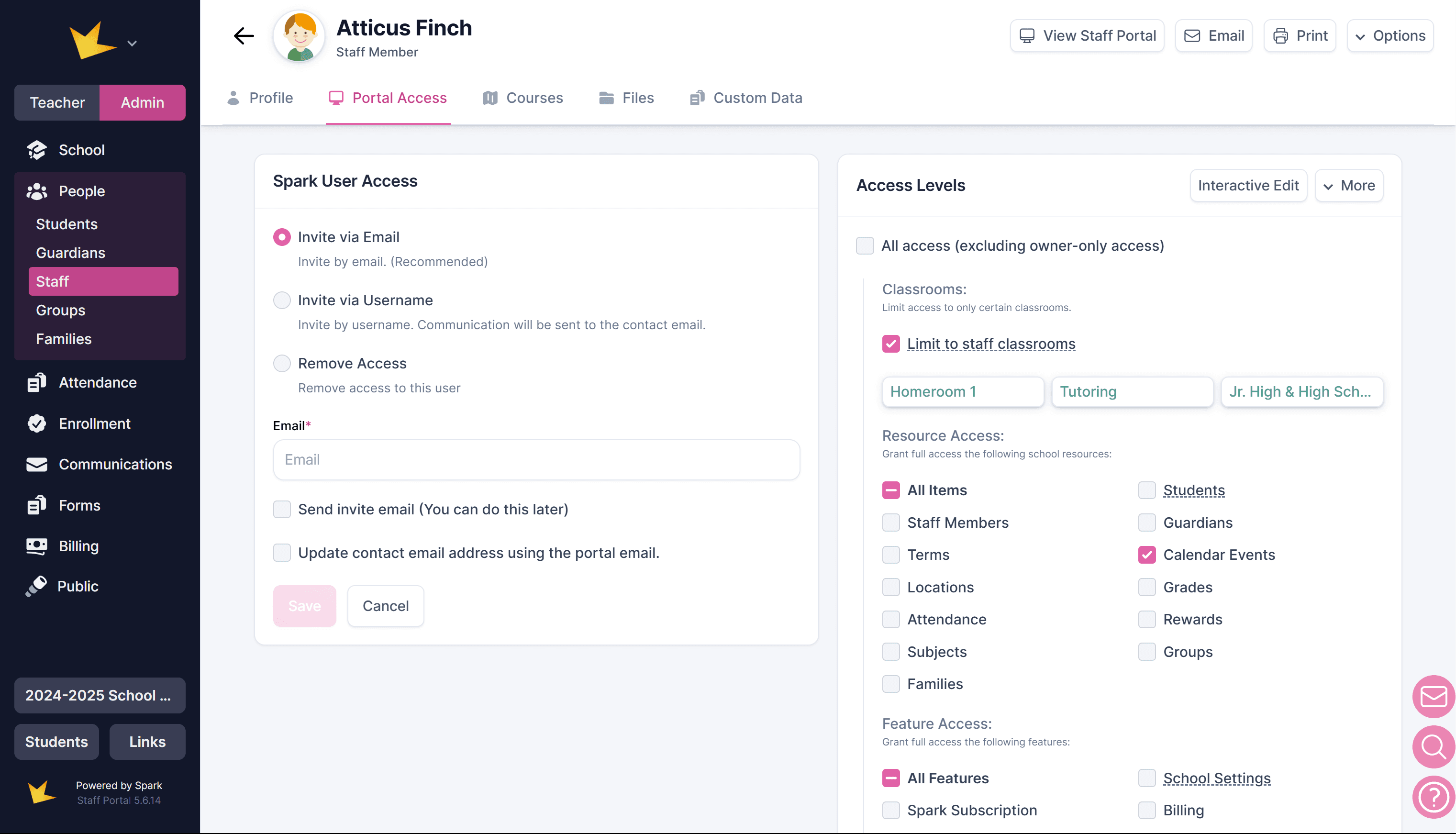
Staff Information
Information about guardians can be stored in the guardian's Profile and Custom Data tabs.
Private Notes
You can add private notes to a staff member’s profile and control who can view them. Navigate to the Profile tab of the staff member and type in the Notes About Staff section. To choose visibility settings after saving, use the colored dropdown box.
Custom Information Fields
Create custom data fields by adding a Custom Data Form. Go to a staff member’s profile, click the Custom Data tab, and select + Add Custom Data Form to design and attach forms to staff profiles.
Note: These forms cannot be submitted from an outside source, but must be filled out internally by staff of the Spark school.
Form Submissions
Forms submitted by a staff member or linked manually to a staff's profile will appear in the Form Submissions tab. To learn how to create forms, send form requests, and link submissions to specific profiles, see the Forms help docs.
Printing or Saving Staff Information
Print staff details by going to Admin → People → Staff and clicking Print. Choose the staff members and specific data you want, preview, and print.
To save staff information as a PDF, follow the same steps as printing but select Save as PDF from the print modal’s destination drop-down before saving the document.