- Help
- Assignments
Creating Assignments
In this guide, you will learn
- How to create assignments and goals
- How to add instructions, attachments, and links
- How to use additional settings in an assignment or goal
Creating Assignments and Goals
- Access the Assignment or Goal Modal
- Navigate to the Assignments via the left navigation bar or within a classroom.
- Click Add New at the top-right or hover over a date and press +Assignment.
- Select the type of item to create: Assignment, Assignment Set, or Goal.
- Enter Details. Details include
- Students
- Student response
- Reward points
- Subject
- Classroom
- Term
- Click Create or Create & View.
- If you select Create & View, a modal will open to allow further edits, including instructions, attachments, or additional details.
Once the assignment or goal is created, it will appear on the assignment calendar and can be modified, moved, copied, or deleted.
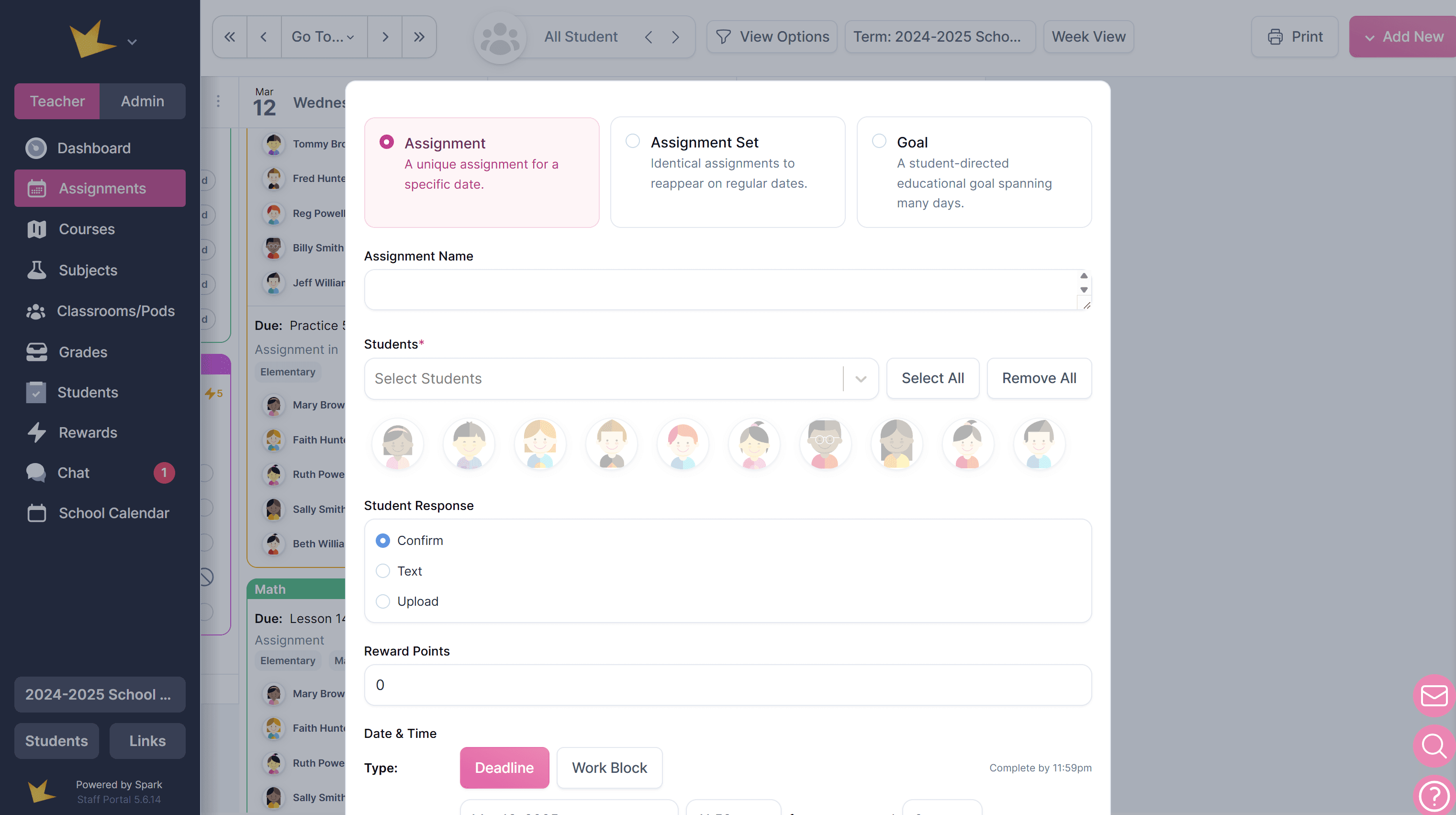
Adding Instructions, Attachments, and Links
To add instructions, attachments, or links, use the Instructions and Attachments tabs in the assignment.
- After creating an assignment or goal, click Create & View to access the Instructions or Attachments tab.
- Add or update instructions or attachments for an already created assignment by clicking the assignment on the calendar to open, then accessing the Instructions or Attachments tabs.
Instructions Tab
- Use the fields in this tab to create instructions that will be visible to students on their portal.
- Additionally, you can create lesson plans here for your personal use only.
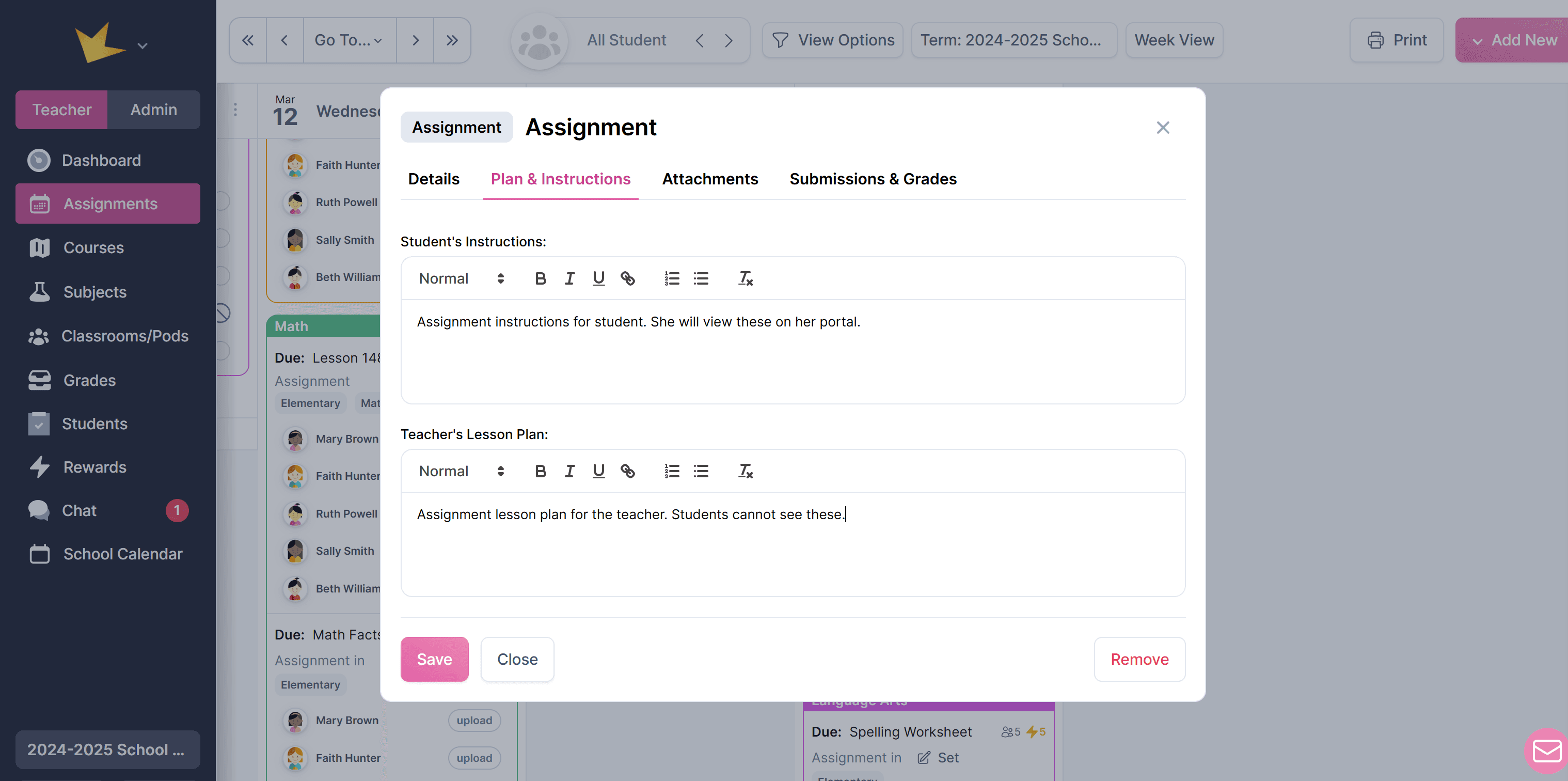
Attachments Tab
- Use the Attachments tab to upload resources, such as PDFs, Word documents, images, or videos.
- In the same Attachments tab, you can add Links to external resources, such as websites or video conference links.
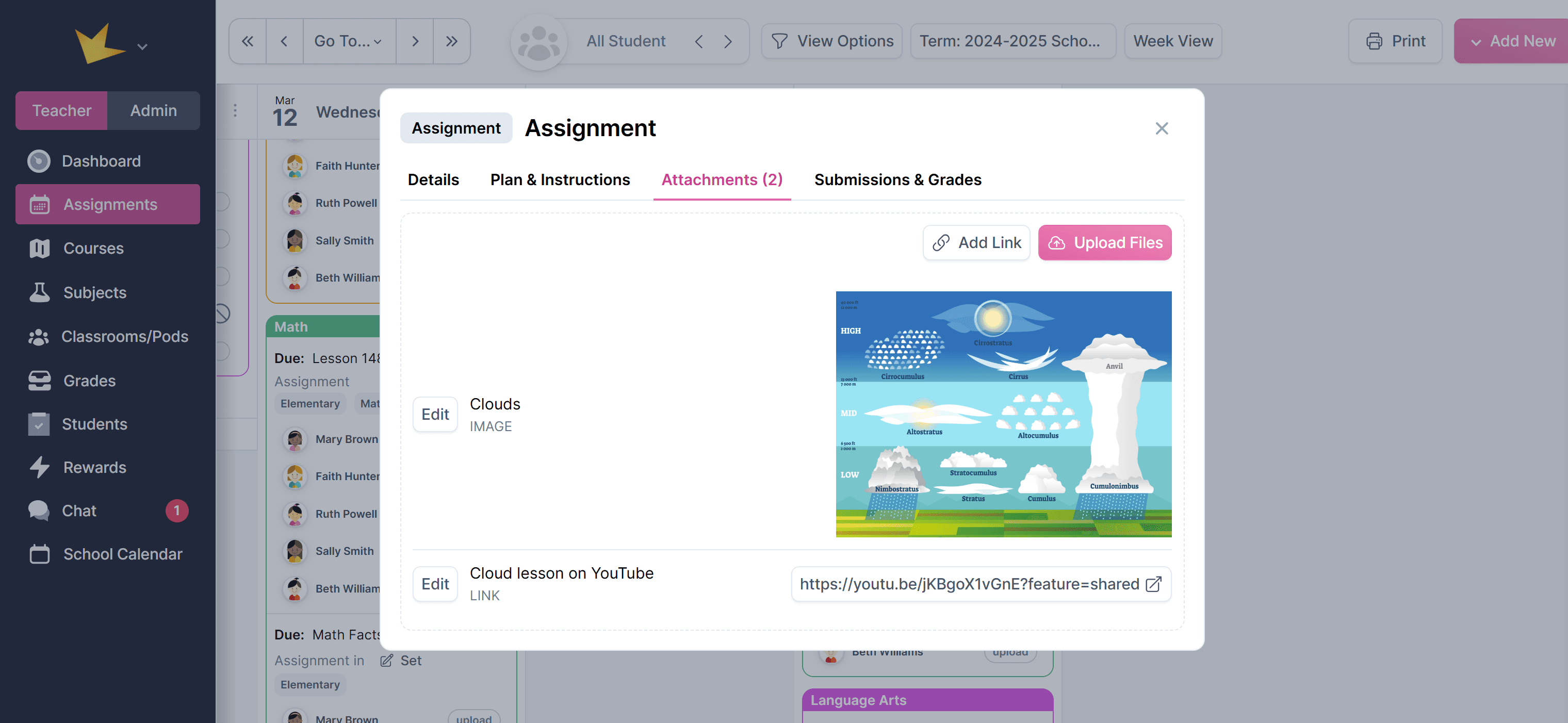
Additional Settings
Deadlines and Work Blocks:
- Deadlines: Set a completion time, typically by the end of the day.
- Work Blocks: Specify a time block for students to work on the task.
- Assignments are displayed chronologically based on these settings.
Guardian Portal Visibility:
- Use the Advanced Settings → Show on Guardian Portal toggle to make assignments visible to guardians.
- Guardians can view, but not edit, assignments, activities, or events.
Auto-Approve:
- When enabled (under Advanced Settings), student submissions are automatically approved without teacher review.
- Use the Reward if Late option to decide whether points are awarded for late submissions.
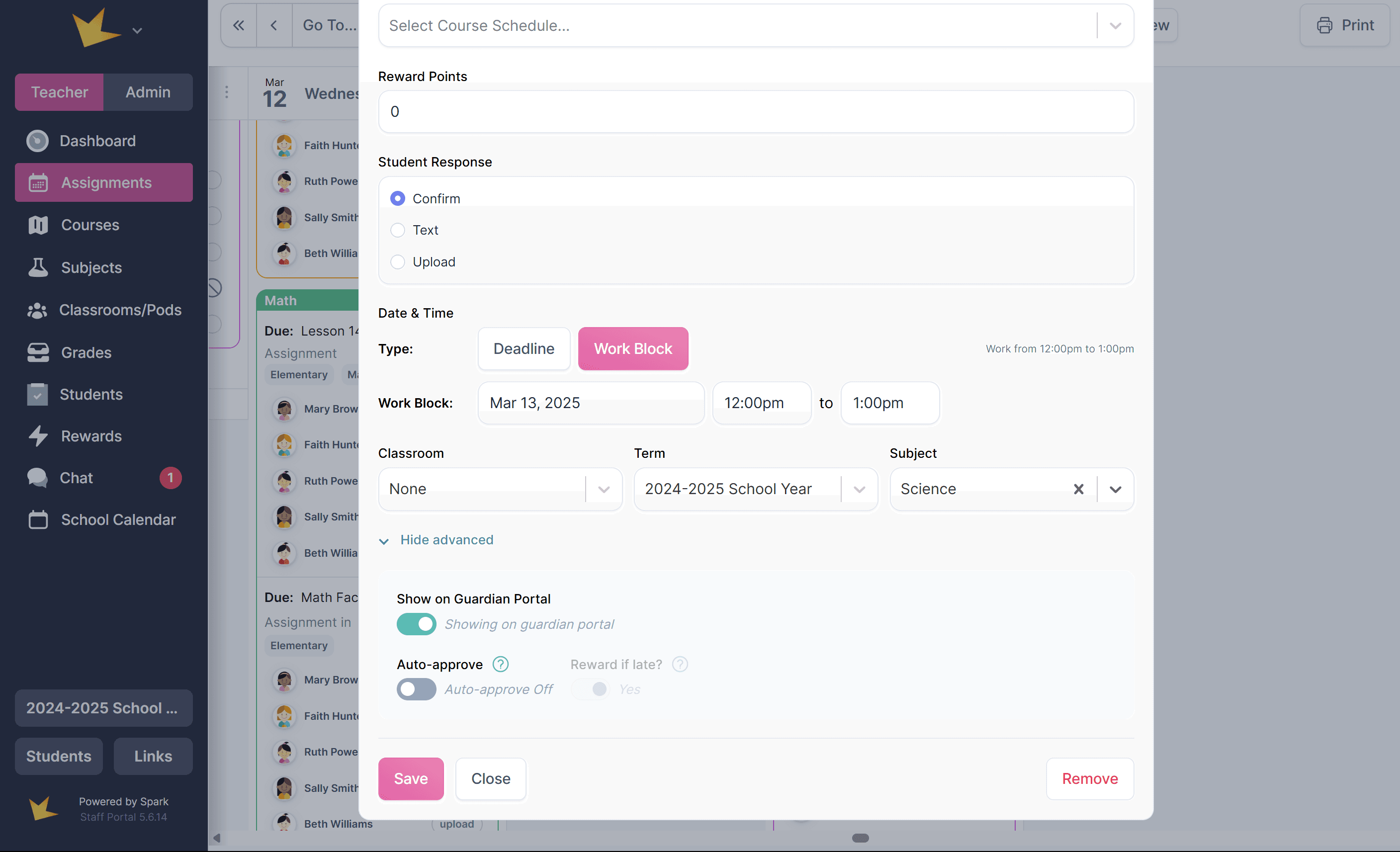
FAQ:
Next Topic:
Assignment Sets
Assignment Sets